Blackboard Assignment: how do I submit my work? explains how you can make multiple attempts to a Blackboard Assignment, or Save a Draft before making your final submission.
If you have to submit work to a Blackboard Assignment, and you’re confused by what you see on screen, check out the screenshots below to identify what has happened, and what you should do next.
1. I see a blue circle – what does it mean?
2. There’s a ‘Start New’ button – what does this mean?
3. I can’t see the ‘Browse My Computer’ button, there’s nothing showing on screen
4. My files are not displaying on screen
5. I submitted a Word document but it’s not displaying on screen
6. Blackboard says there is an error with my file
1. I see a blue circle – what does it mean?
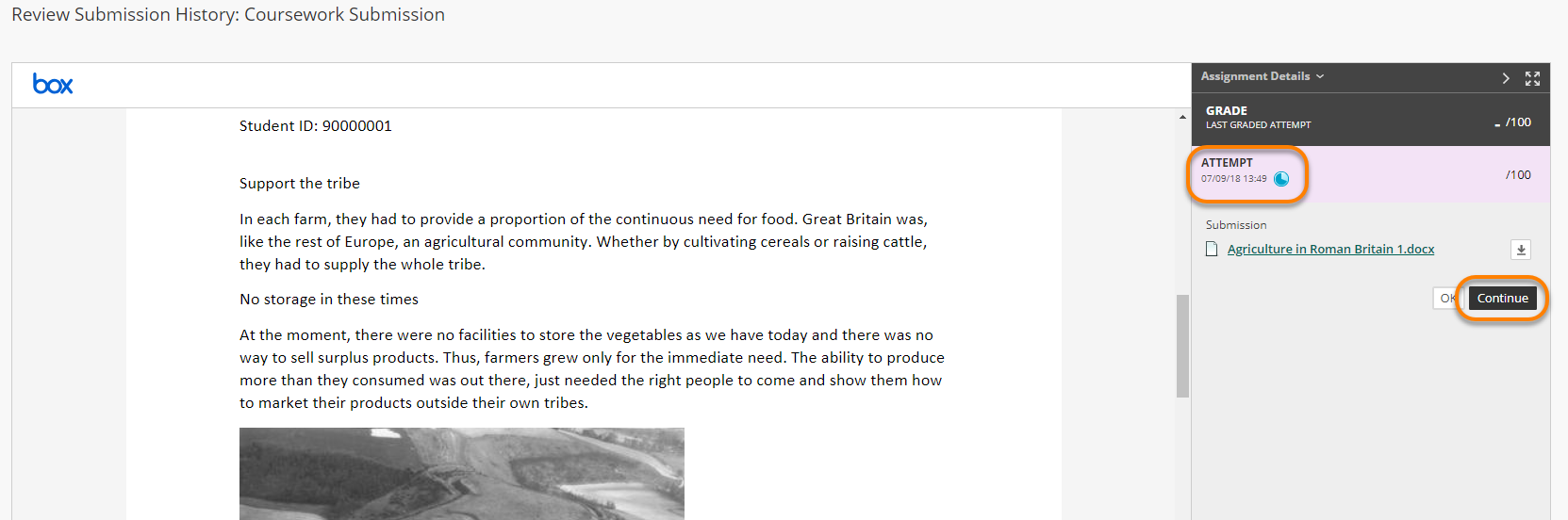
Answer That is the ‘Attempt in Progress’ icon, which means that you must have Saved your work as a Draft.
What can I do? Just press Continue and you can upload your file(s) then Submit.
2. There’s a ‘Start New’ button – what does this mean?
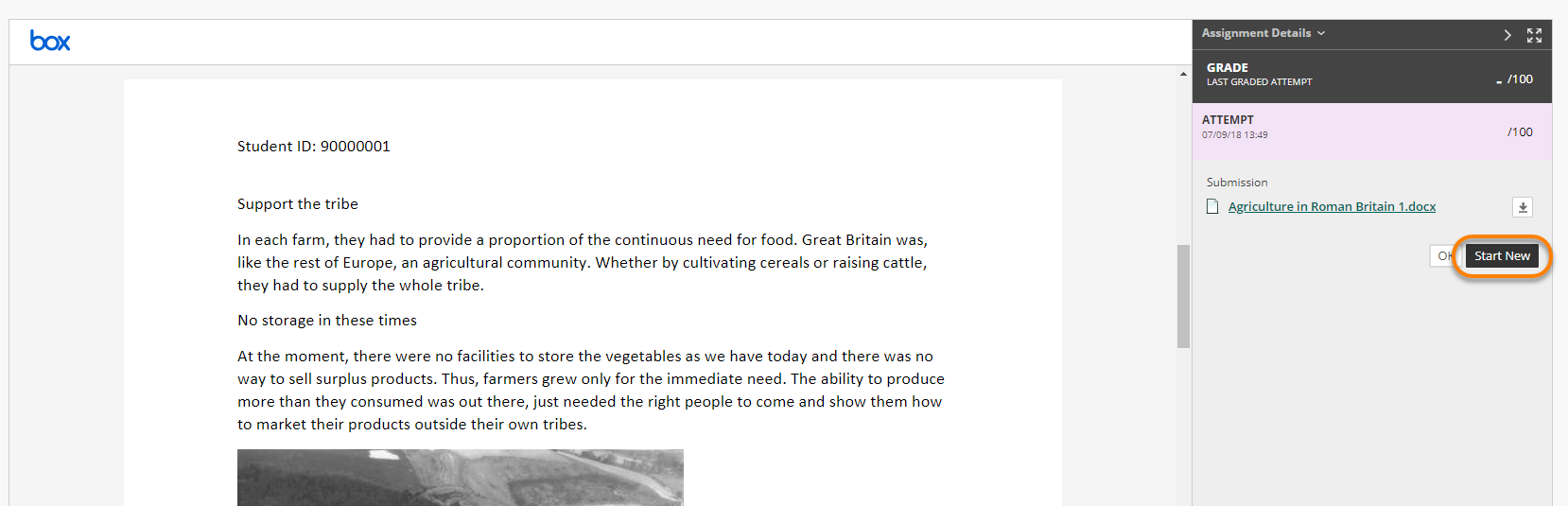
Why? This assignment has been set up to allow you to make multiple attempts.
What can I do? You have successfully submitted to the assignment, so you don’t need to do anything. However, if you want to submit a revised file or files, you can click on Start New to begin a new attempt.
Please note: your new attempt should contain all of the files which need to be marked.
More information on Multiple Attempts
3. I can’t see the ‘Browse My Computer’ button to upload my assignment, there’s nothing showing on screen
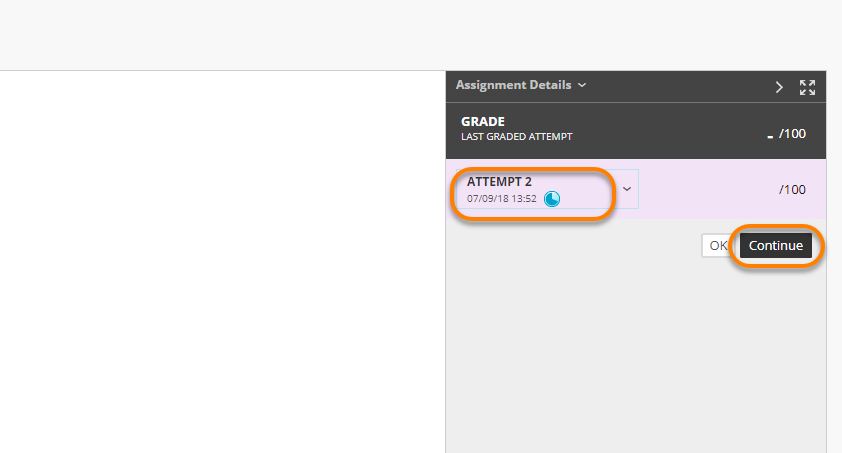
Why? You have – probably by mistake – pressed the Save Draft button without uploading any files.
What can I do? Just press Continue and you can upload your file(s) then press Submit.
4. My files are not displaying on screen
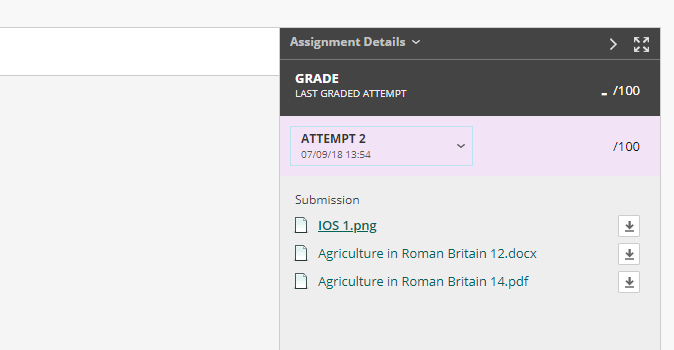
Why? The first file you uploaded was a JPG file (or some other kind of file which Blackboard cannot display on screen).
What can I do? You don’t need to do anything. You (and any staff marking your work) can see all of the submitted files listed on the right.Click on one of the Word files and this will display inside Blackboard.
5. I submitted a Word document but it’s not displaying on screen
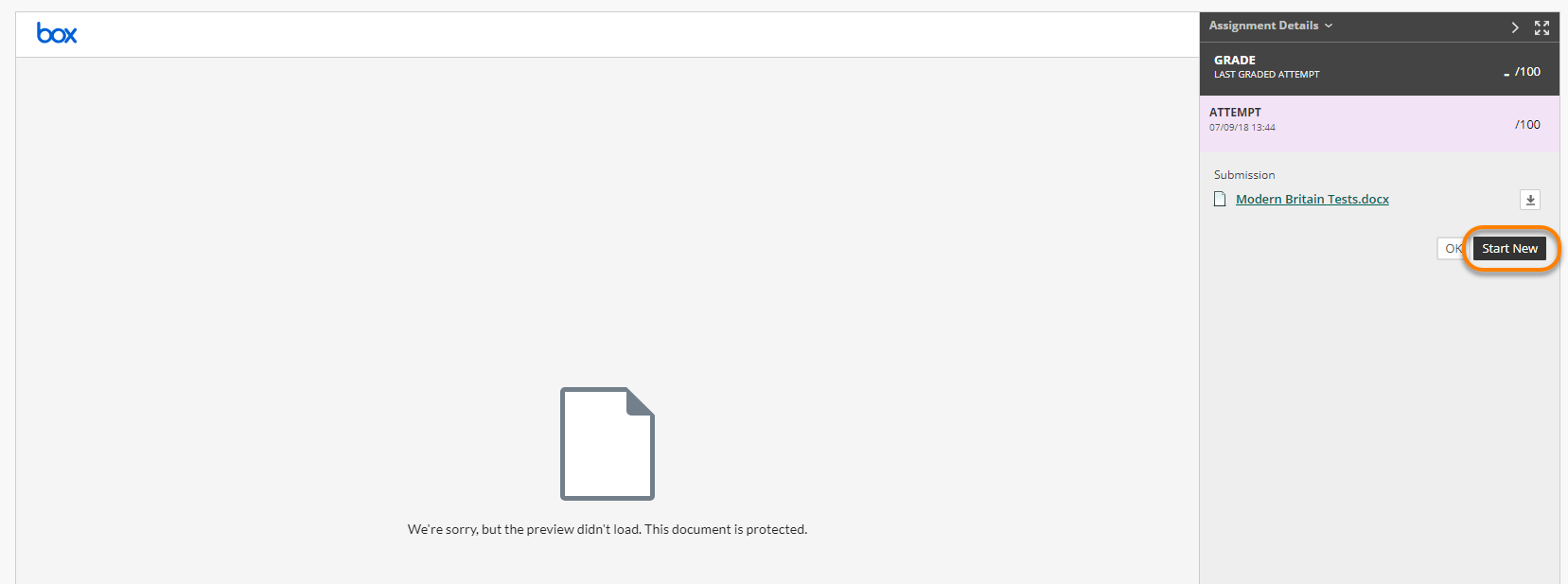
Why? Any of the following file types should display in the main part of the screen:
- Word (DOC, DOCX)
- PowerPoint (PPT, PPTX)
- Excel (XLS, XLSX)
- PDF (PDF)
- HTML
- GIF, JPG, PNG image files
- MP4, AVI, MOV video files
If you submitted one of these filetypes and it does not display on screen – as in the example above – there may be an error with your file.
What can I do?
If you are allowed to make multiple attempts, you can click on Start New and try to upload the file again. Before doing so, open the file on your computer and save it again. Please make sure that
- the file opens correctly on your computer
- you have saved it with the correct file extension
- there are no non-standard characters in the filename (avoid punctuation marks in filenames e.g. commas and full stops)
- the filename is not unnecessarily long.
If you are not allowed to make multiple submissions, you should contact your lecturer, or the course administrator within your School. They may clear the attempt, or allow you an additional attempt.
Please note: you should not at this stage contact the IT Service Desk – although we will provide guidance to academics and administrators in your School, we do not have the authority to delete files you have submitted, or allow you extra attempts.
6. Blackboard says there is an error with my file
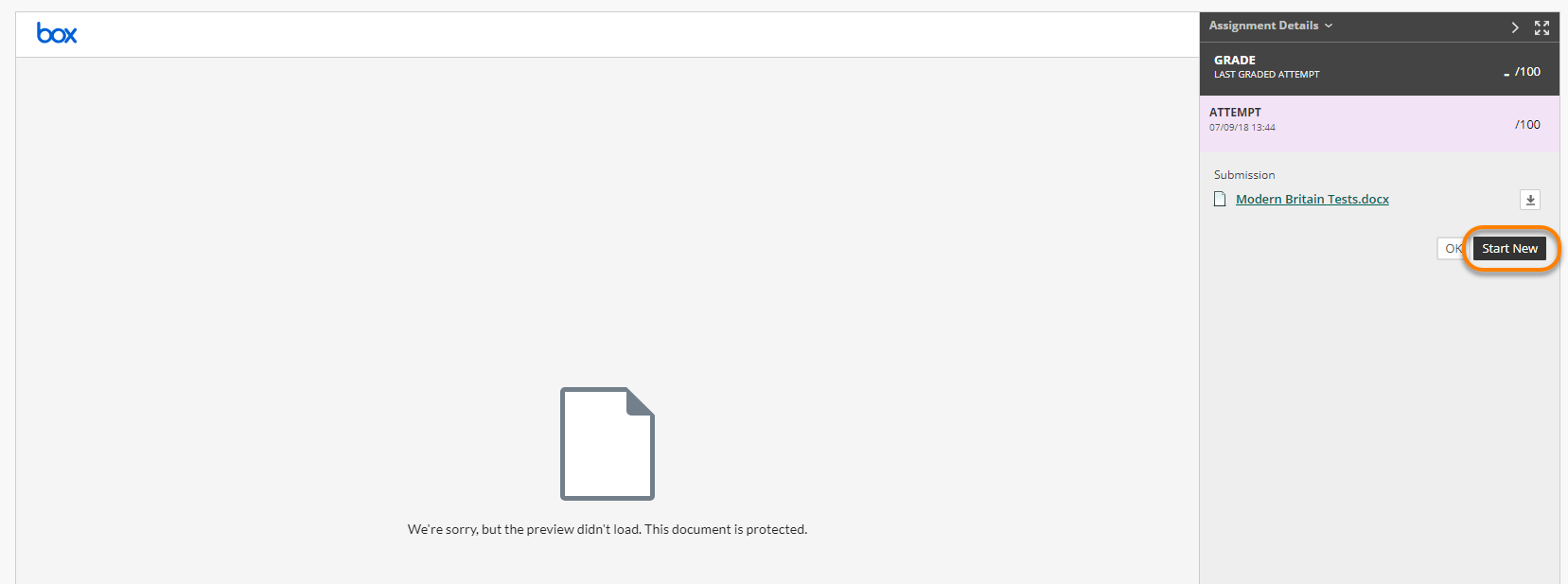
Why? This error message means that Blackboard should be able to display the file on screen, but is unable to do so. There may be an error with your file.
What can I do?
If you are allowed to make multiple attempts, you can click on Start New and try to upload the file again. Before doing so, open the file on your computer and save it again. Please make sure that
- the file opens correctly on your computer
- you have saved it with the correct file extension
- there are no non-standard characters in the filename (avoid punctuation marks in filenames)
- the filename is not unnecessarily long.
If you are not allowed to make multiple submissions, you should contact your lecturer, or the course administrator within your School. They may clear the attempt, or allow you an additional attempt.
Please note: you should not at this stage contact the IT Service Desk – although we will provide guidance to academics and administrators in your School, we do not have the authority to delete files you have submitted, or allow you extra attempts.
Further help
To avoid problems when submitting work online, read Preparing for Online Submission: Checklist.
Further guidance, including a video tutorial, can be found on the Blackboard Help site.