When you submit work to a Blackboard assignment or Gradescope variable length assignment, you will be emailed a submission receipt to your University email address. In some cases this emailed receipt may not be immediately visible in your email inbox. Only selected emails are shown to you when looking at your emails in Outlook in Office 365 using the Focused inbox.
This article shows you where to look to find your receipts and how to edit your settings to avoid receipts being hidden in future.
Turnitin no longer sends email submission receipts – see Turnitin LTI: Has my submission been successful?
How to find your emailed submission receipt
Go to your Office 365 Email inbox by logging on to https://www.office.com with your university email address and password.
By default, the display of emails in your Inbox is divided into a ‘Focused’ and ‘Other’ inbox.
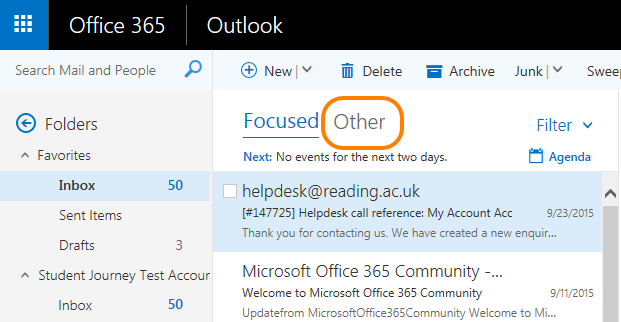
It is quite likely that the filter has put your submission receipt into ‘Other’.
Click ‘Other’ to view messages in this inbox.
Change the settings and display submission receipts in your Focused inbox:
Right-click on your submission receipt, and choose ‘Always move to Focused Inbox’ from the drop down list.
NOTE: If you are making submissions to both Blackboard and Gradescope submission points you will need to do this on an email receipt from each tool, as they are sent using different email addresses – do-not-reply@blackboard.com and no-reply@gradescope.com

Click Yes to the Microsoft message which appears.
This receipt, and all future receipts from Blackboard / Gradescope, will now go straight into your Focused Inbox. In addition, they will also display in your Me@Reading Inbox.
Remember to always check your Outlook Office 365 Inbox if you can’t see your receipt in the Me@Reading inbox, before contacting the IT Service Desk for support.
What to do if you cannot find the submission receipt for your assignment.
If you can not find a receipt for your submission, always go back to the assignment submission point in Blackboard and double-check that your file uploaded successfully.
