A guide to the Blackboard mobile app for students
What is the Blackboard app?
You can access Blackboard on your mobile device by downloading a free app.
The mobile app is designed to extend access to your learning and complement your use of Blackboard on a desktop computer or laptop.
You can use the app to view online content in your Blackboard courses.
For example you can
- Access your learning materials on the go from your smart phone or tablet.
- Keep up to date with announcements and information.
- Set up the app to send you notifications to your device when something new is added.
- Personalise how your list of courses appears on your device.
- Read and write to discussion boards.
- Access live online classroom sessions using Blackboard Collaborate Ultra
How do I get the app?

The app is available for Android, Apple and Windows smartphones and tablets.
To download and log in to the app:
- Search for “Blackboard” in your device’s App Store:
- Android Play Store
https://play.google.com/store/apps/details?id=com.blackboard.android.bbstudent&hl=en_GB - Apple App Store
https://itunes.apple.com/gb/app/bb-student-by-blackboard/id950424861?mt=8 - Windows App Store
https://www.microsoft.com/en-gb/store/p/bb-student/9nblggh08j8w
- Click to install the app.
- When opening the app for the first time, tap on Search for your School, type in ‘Reading’ and select University of Reading from the results.
- Click on the Web Login button.
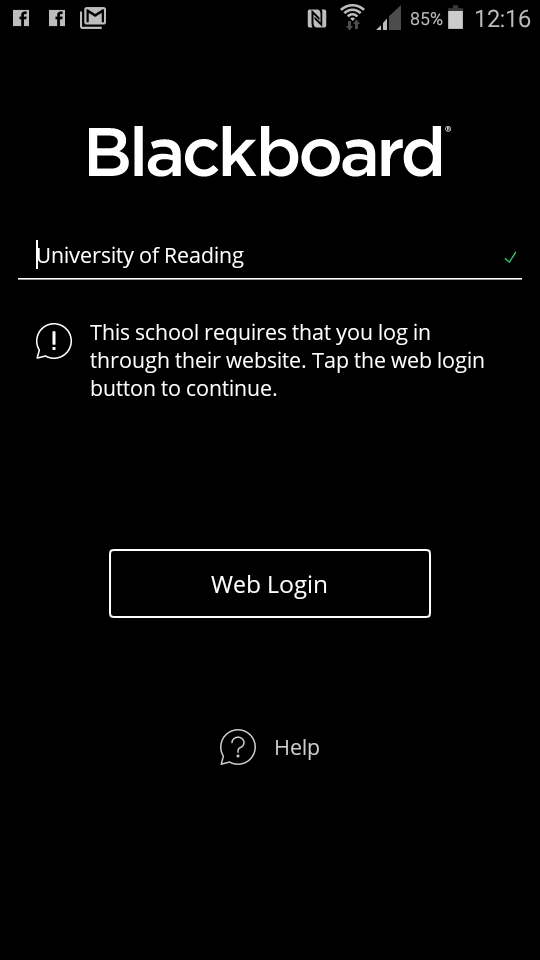
You will then be taken to the University’s Microsoft sign in page inside the app.
Using the App
Institution Page
When you first open the app, you will be taken to the Institution Page in line with the desktop version of Blackboard. Here you can see important messages and open Help Pages and Support links.

Activity Stream
You can open the Activity Stream, which shows announcements and other updates from your courses.

Viewing Courses
In the Courses section of the app, you’ll see all of your courses, listed by title. You may need to scroll down the screen to see all of your courses. Just tap on a title to open that course.

Course Content
Inside the course you’ll see folders which replicate the menu structure you see when logging onto Blackboard on a laptop or computer – for example Learning Materials, Assignments, Discussions.
Tap on a title to enter that area and view content. Where there are attached files (e.g. PDFs) you can tap on the icon to open it. Exactly how files open will depend on the file type, and the apps you have installed on your device.
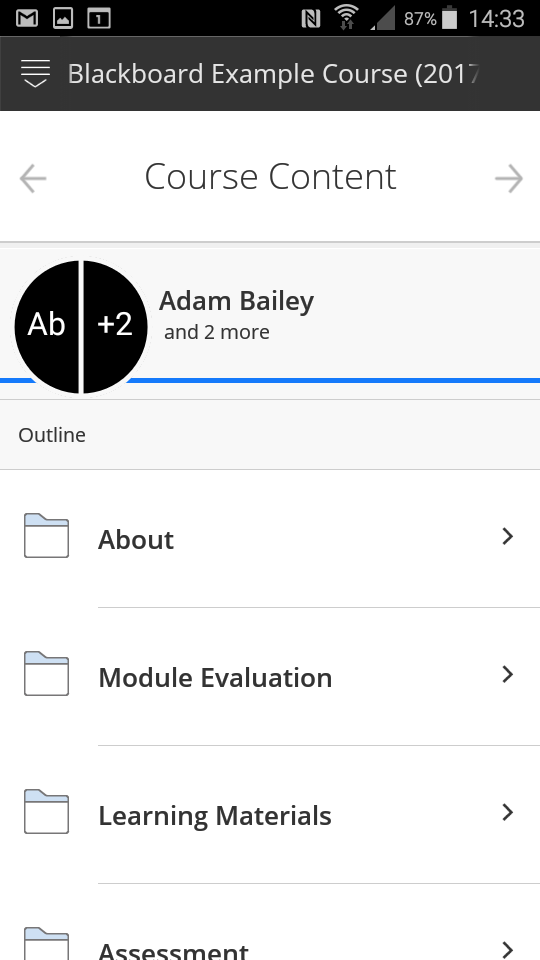
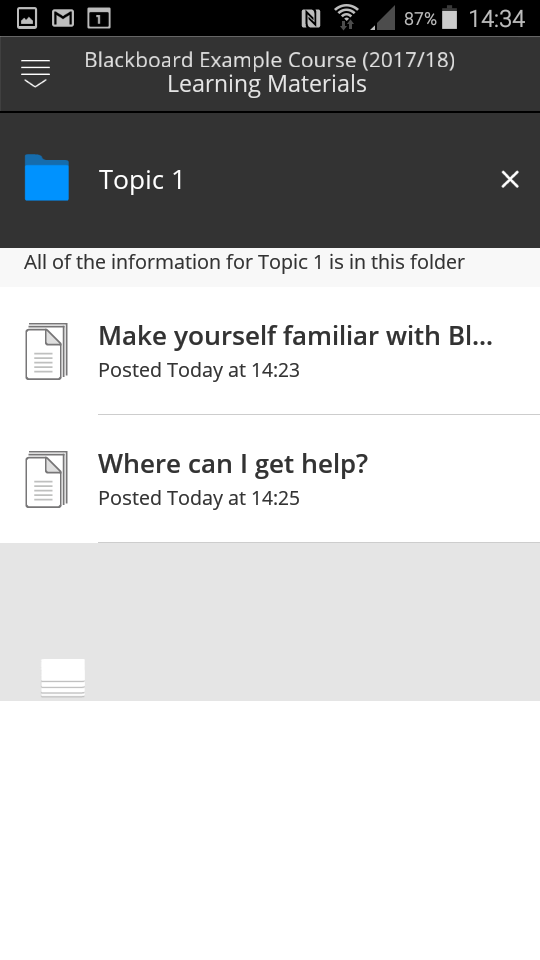
Downloading Files
The Blackboard app now lets you download your Course Files Locally so you can access them later without an internet connection. To do this
- Go inside your Module
- Navigate to the Course Content
- Tap on the Download Button in the top right
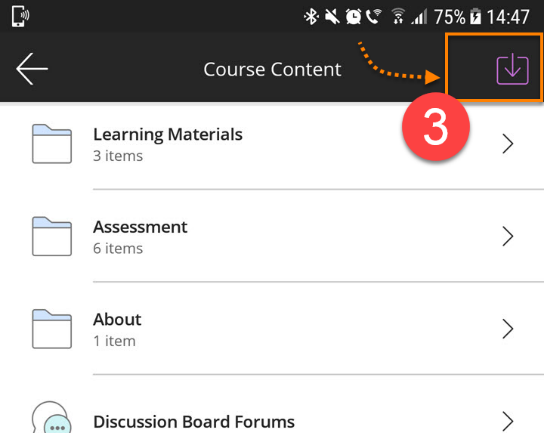
- Choose if you’d like to download all content or only select items
- If you choose all, the download starts immediately
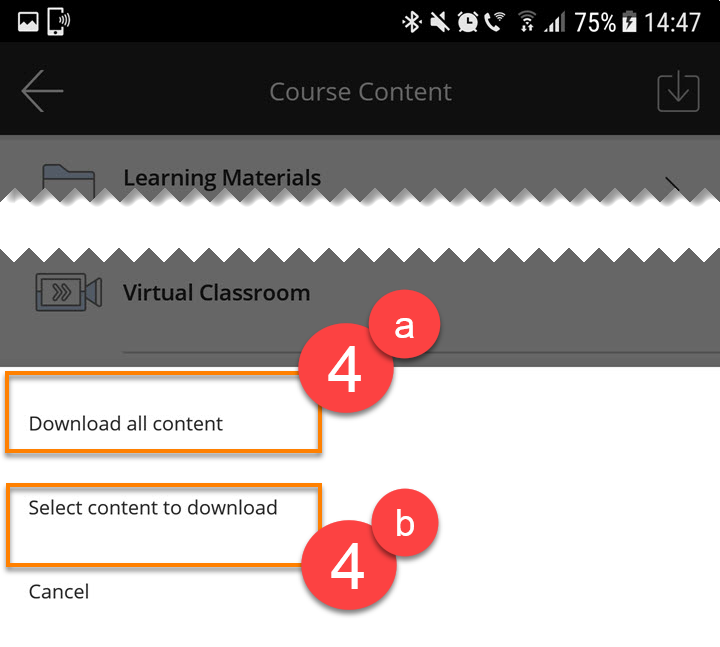
- If you choose some items, a list will appear for you to select items from
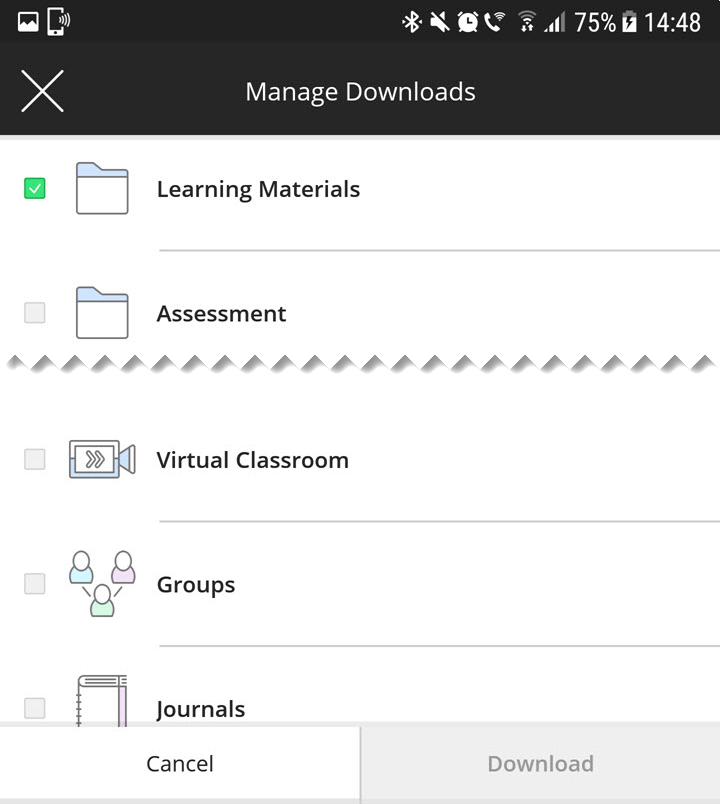
- If you choose all, the download starts immediately
- Wait for the confirmation message
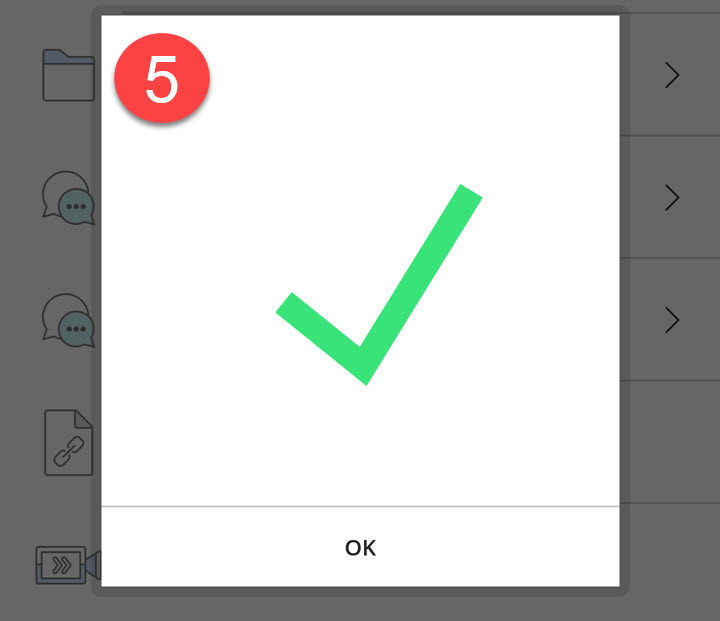
- You’ll see the items are downloading
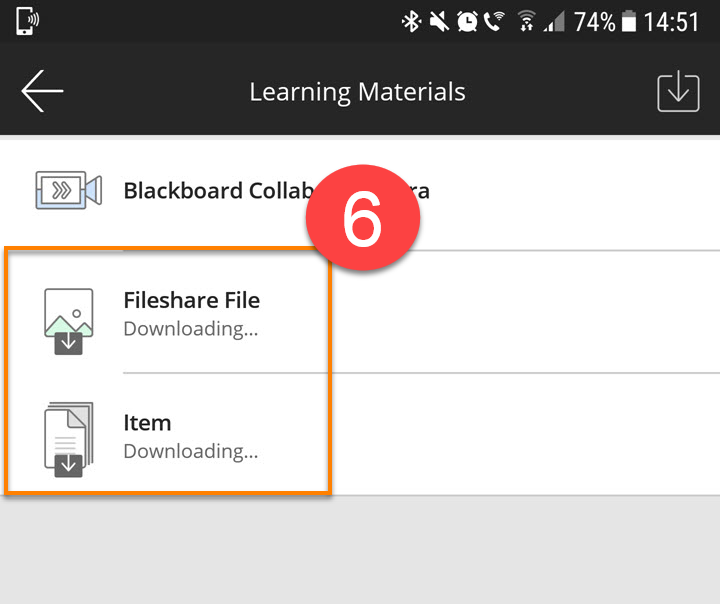
- Once the message reads ‘Downloaded’ you can access the files offline. Files stored locally are automatically updated once you connect to a network. You can see when the last update was.
- To Delete the files, tab the icon in the top right again and choose ‘Delete all content’
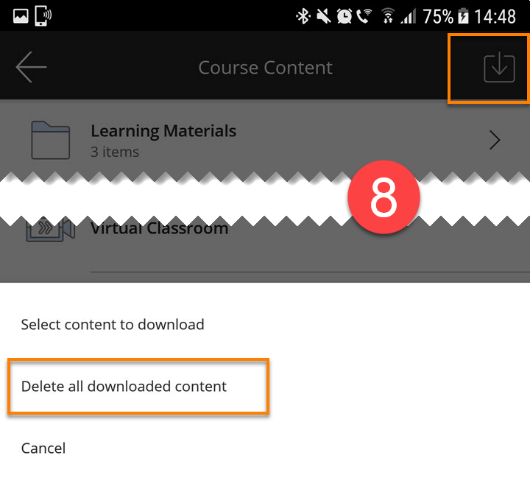
Discussion Boards
The Blackboard App is a good platform to engage with discussion forums.
Tap a folder to enter a Discussion forum and you will see the different Threads (topics of discussion).Within these are the posts which make up the discussion.
- Tap on the title of a Thread to enter the discussion, or Start a Thread to begin a new topic.
- Tap on the Add reply button to reply to a post.


On some devices you may find that the on-screen keyboard obscures the Add Reply button. In this case, switch to another app then back again, and the Add Reply button should now be visible.
Blackboard Assignments
You will be able to see a list of all assignments in the app, and can submit to any assignments on your course that use the Blackboard Assignment tool.
Please note that Turnitin assignments cannot be accessed via the Blackboard app.
Having selected the file, press Submit or Save For Later (i.e. Save as Draft)
Marks
You can access the Marks screen from the main menu. This will give you access to marks for online assignments from all of your courses.

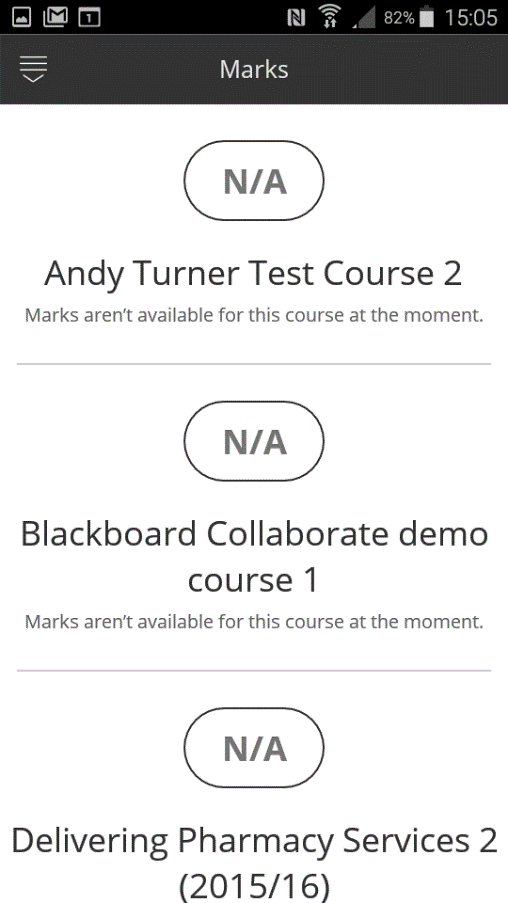
Or you can go into a specific course, then use the right and left arrows to navigate to the Marks screen to see marks for assignments in that course.
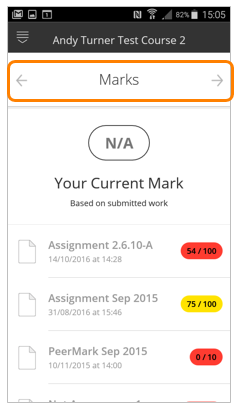
Please note that all of your courses will show an overall mark of ‘N/A’. This is because at Reading we do not use the My Grades Total column. However you will be able to see the marks for any assignments which have been marked, just as you would when logging onto Blackboard on a desktop or laptop computer.
Course tools and content which cannot be viewed in the app
Some Blackboard course tools cannot be viewed directly within the app, but instead will open the course within a browser. These include
- Blogs, Journals and Wikis
- Contacts
- Turnitin assignments – these cannot be accessed via the Blackboard app
There are some types of course content which do not display as well in the mobile app as they do on a laptop or desktop computer or behave differently on different devices and/or depending on other apps you have installed on your device (e.g. Microsoft Office files).
However, PDFs, MP3 (Audio) and MP4 (Video) files embedded within a course should be accessible on any device.
Some embedded videos, including YuJa videos, currently do not display correctly in the app.
Settings
There are currently few user-configurable settings within the app. For instance, notification settings are set outside the device. To set your notifications read the Push Notifications in the Blackboard App instructions – see https://help.blackboard.com/Blackboard_App/Student/Push_Notifications
