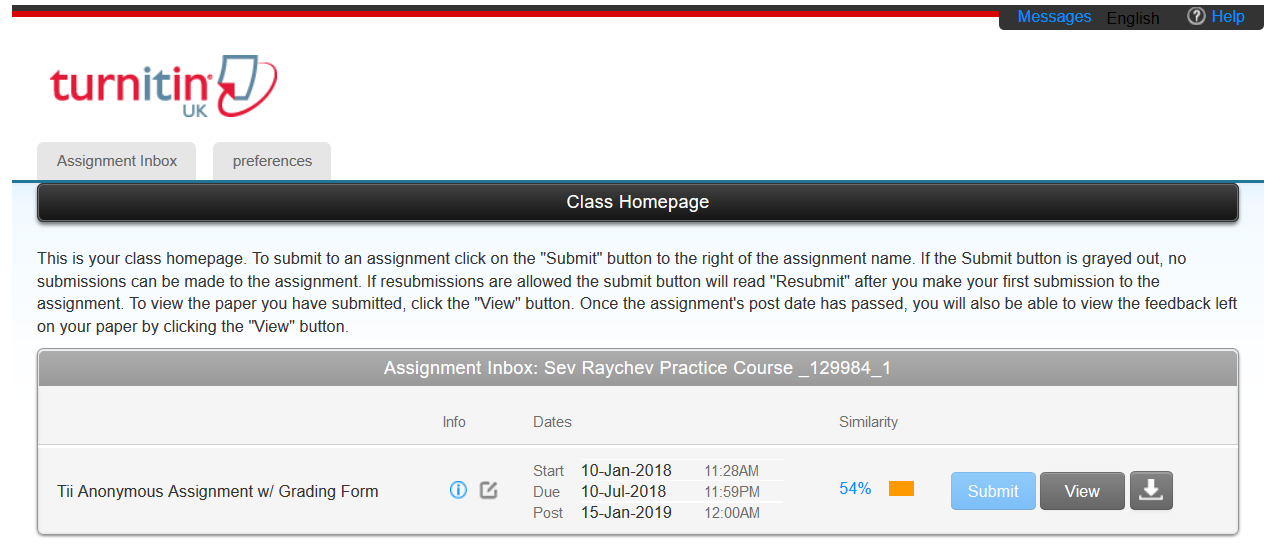We have switched to a new version of Turnitin.
We have switched to a new version of Turnitin.
The new version of Turnitin is being used
- for all assignments due 1st August or later – including coursework resubmissions and resit exams
- on all Blackboard courses for 2022/23.
For help with the new version of Turnitin please see Turnitin LTI Assignments
Preparing for online submission: Turnitin Assignment Checklist
Submitting scanned / handwritten work to Turnitin
Resolve problems using Turnitin with Safari on macOS
Resolving errors with Turnitin while submitting
Including PowerPoint Notes in Turnitin Similarity check
How do I submit work to Turnitin?
The following video shows you how to submit work to a Turnitin assignment.
You submit work to Turnitin via a Turnitin Assignment.
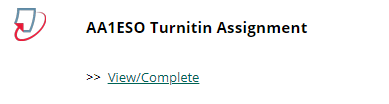
Your lecturers are able to create a Turnitin Assignment in any part of a Blackboard course, but normally you will find these submission points in a clearly-labelled area e.g. ‘Assessment’ or ‘Online Submission’.
Turnitin Assignments can be identified by this icon:
![]()
Every Turnitin Assignment will have a title, and a link labelled >> View/Complete
They will often also have specific instructions provided by your lecturers.
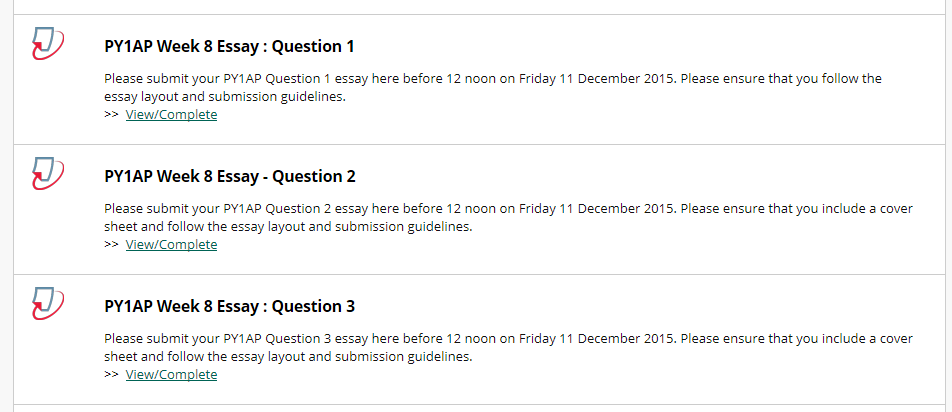
Step 1
To submit work, click on >> View/Complete
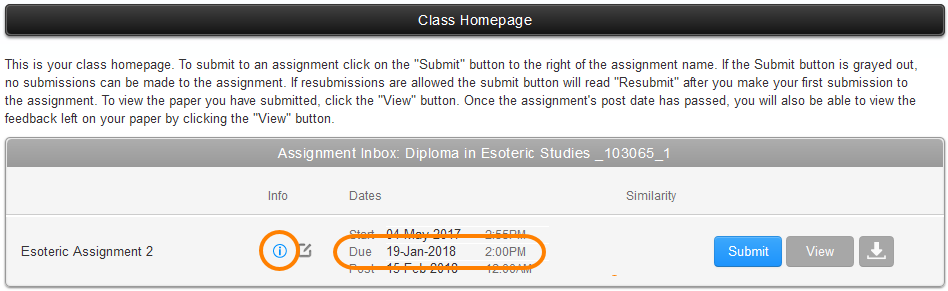
This opens Turnitin inside Blackboard.
On this page you can see the assignment due date and time.
Hover over the Assignment Instructions icon ![]() to view more information about the assignment.
to view more information about the assignment.
It is worth checking the assignment settings to see if you are allowed to make
- Late submissions i.e. can you submit once the due date / time has passed?
- Resubmissions i.e. can you continue to submit new drafts up until the due date / time?
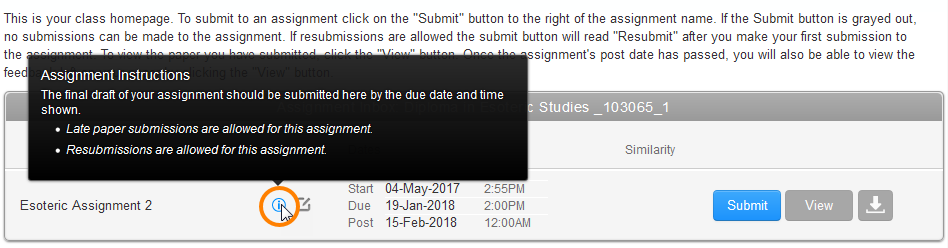
If the Submit button is blue, you are still able to submit to this assignment.

If the Submit button is grey then you are no longer able to submit. The message shown will depend on the assignment settings, and whether you have already submitted work to this assignment. e.g. Due date has passed – you have not submitted any work – late submissions not allowed.
Step 2
Press Submit to open the Submission screen.
Step 3
Having clicked on the Submit button, you will see the Submission screen.
Submitting by Single File Upload
Your name will already be filled in.
In the Submission title box provide a title for the piece of work being submitted (please follow any instructions which your lecturer has provided).
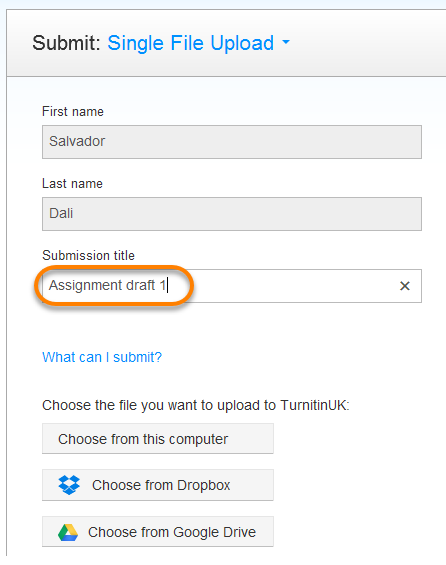
Click on What can I submit? to see a list of supported file types.
Requirements for single file upload
- File must be less than 100 MB
- Files must have at least 20 words of text
- The maximum paper length is 400 pages
- File types allowed: Microsoft Word, Excel, PowerPoint, WordPerfect, PostScript, PDF, HTML, RTF, OpenOffice (ODT), Hangul (HWP), Google Docs, and plain text
Note that there is a range of supported file types – including Microsoft Word, Excel, PowerPoint, WordPerfect, PostScript, PDF, HTML, RTF, Open Office, and plain text. If you have prepared your assignment in some other format (for instance using Pages on a Mac) you will normally be able to save it as a PDF. Otherwise use the cut and paste option (see below).
Please note also that your lecturer may have set up the Turnitin assignment so that it will accept any kind of file, even those for which no Originality check can be carried out, such as images or audio files. In this case, when you click on What can I submit? the message displayed will read: “All file types are allowed and can receive marks in GradeMark and PeerMark; however, only Microsoft Word, PowerPoint, WordPerfect, PostScript, PDF, HTML, RTF, OpenOffice (ODT), Hangul (HWP), Google Docs, and plain text files with at least 20 words of text will be eligible to receive Originality Reports”. Regardless of the settings your lecturer has applied, the maximum file size allowed is 100Mb.
Now scroll down and select the file you wish to upload.
Select Choose from this computer to browse for a file to upload from your PC, laptop or memory stick.
Alternatively you can select a file from your Dropbox or Google Drive account.
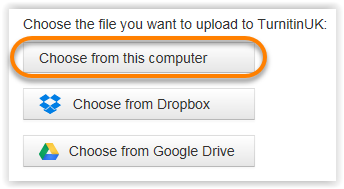
Once you have chosen the file, press Upload.
Step 4
While the file is being processed you will see a Processing screen.
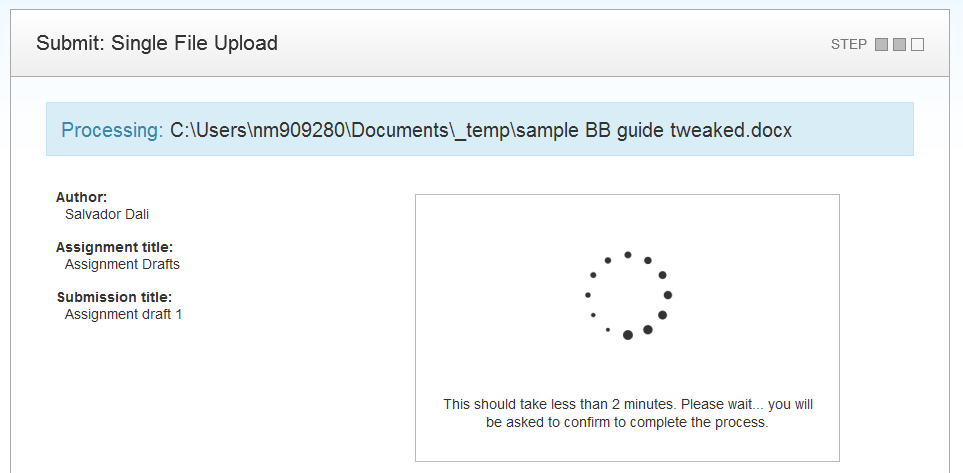
Once processed, the first page of the uploaded file will be displayed.
If you receive any errors at this stage, please see our guidance on resolving these here: Resolving submission errors in Turnitin
Please note that your submission is not complete at this stage.
You can page through all the pages of the document to confirm that this is the correct file.
Double-clicking on the image will show a larger version.
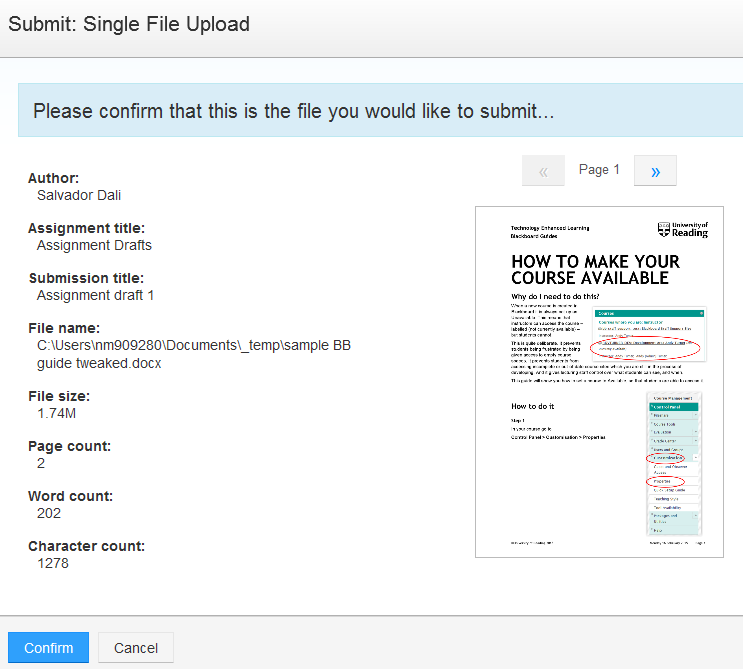
If OK, click on Confirm to complete the submission.
Step 5
You will see a receipt on screen. The submission process is now complete.
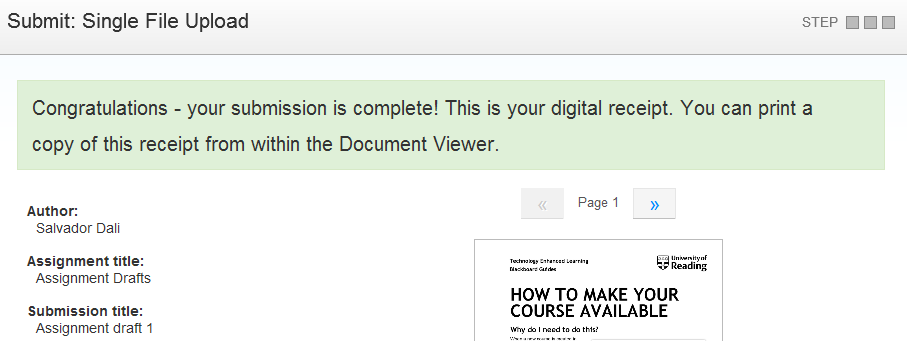
A receipt is also emailed to your student email account.
This email will be sent from TurnitinUK No Reply <noreply@turnitin.com> with the Subject heading ‘This is your TurnitinUK Digital Receipt’.
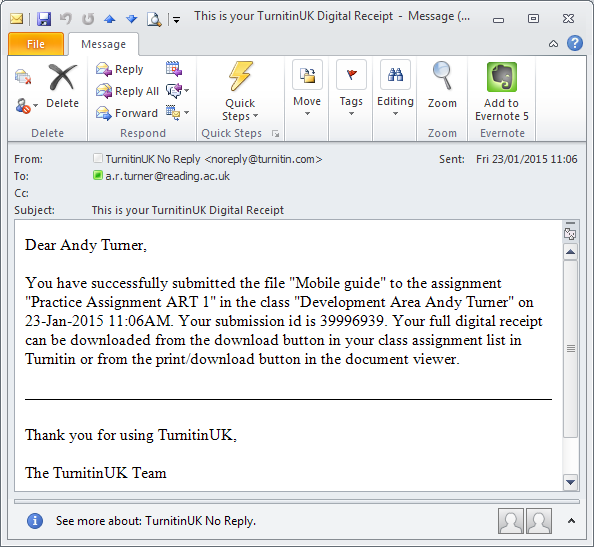
Be sure to keep this receipt in a safe place – it will be vital if there is ever a query about whether, or when, you submitted your work. Turnitin: Has my submission been successful?
A Similarity Report for your work will be generated within a few hours, and often much more quickly.
Depending on the way the assignment has been set up, sometimes a similarity report will not be generated until the due date. This should be made clear in the assignment instrcutions.
Submitting an Assignment via Cut & Paste
As an alternative to uploading a file, it is possible simply to cut and paste the text of the assignment direct from another application. Submitting work this way will lose all formatting – bold, italic, bullets etc.
Access the Turnitin assignment as before.
Change ‘Single File Upload’ to ‘Cut & Paste Upload’.
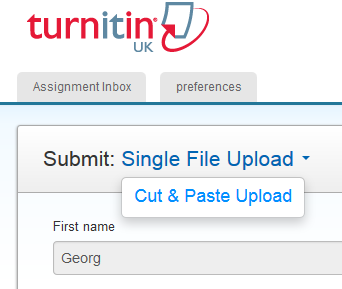
Paste the assignment text into the box indicated, then Upload.
You do not see a preview of the paper when using this method of submission, but are taken straight to a confirmation screen.
How can I submit a new draft of my work to Turnitin?
If your lecturer has set up the Turnitin assignment so that you can submit multiple drafts up until the due date, you will be able to go back via the same route i.e. by locating the Turnitin assignment and clicking >> View/Complete
Instead of ‘Submit’ you will see a Resubmit button.
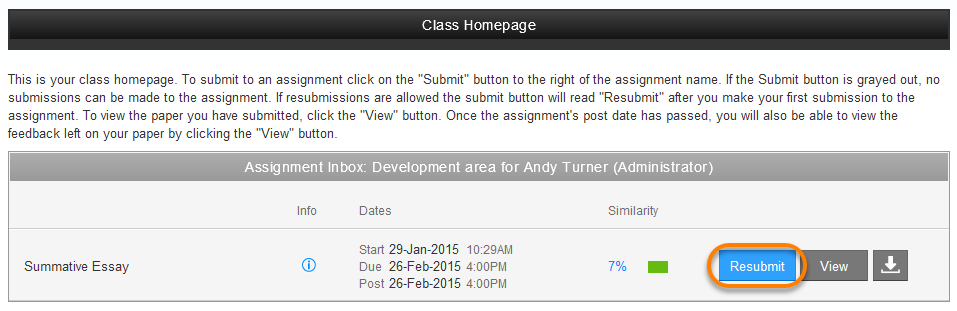
Similarity Reports for Resubmissions On any assignment where your lecturers have allowed you to submit and resubmit drafts - you are allowed three resubmission attempts where the Similarity Report will generate immediately. After three attempts, you'll have to wait a full 24 hours before a new Similarity Report can be generated. The warning message displayed below will display when you click on the Resubmit button.

If resubmissions are not allowed, the Submit button will be faded out. This will be the case once the due date has passed: even if late submissions are allowed on this assignment, you can never resubmit after the due date.