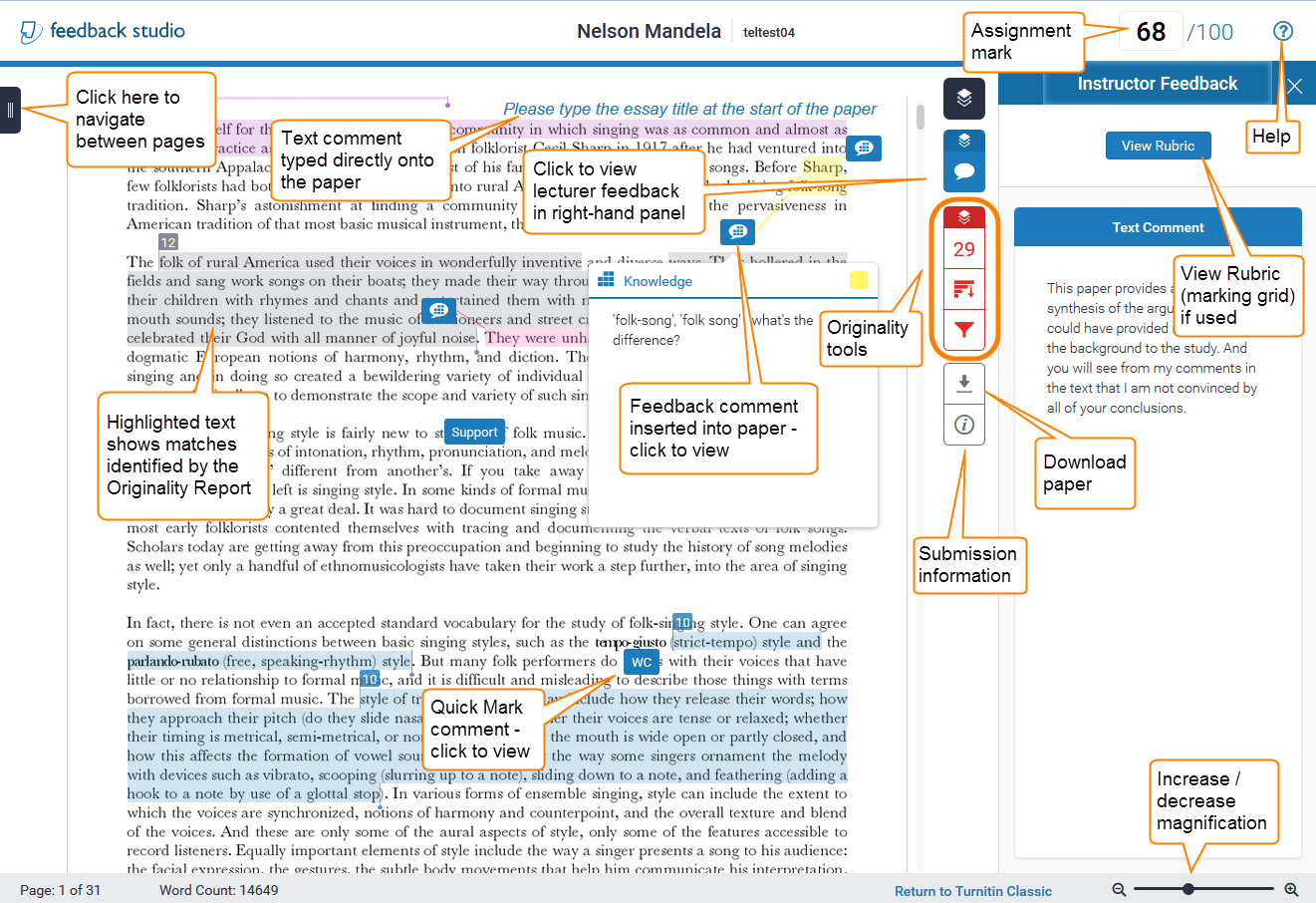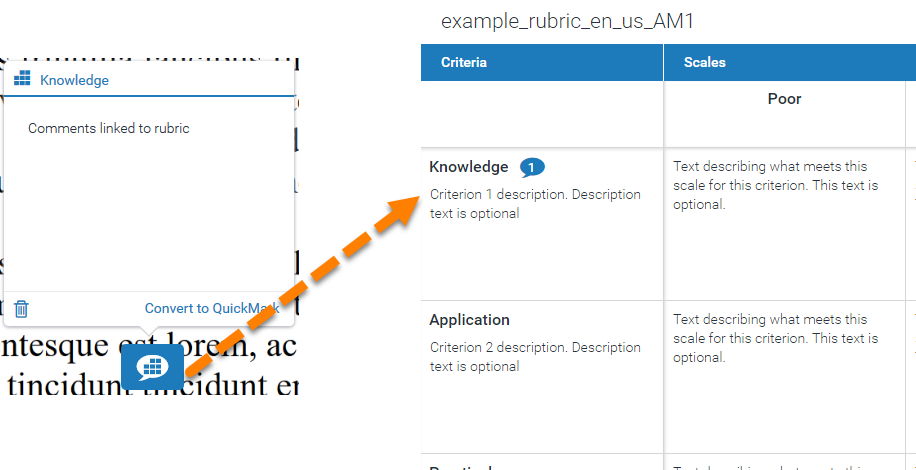Important: Students no longer have access to Turnitin submission points for courses prior to 22/23 academic years. If you would like to download the work or check Turnitin Feedback for 21/22 or previous year courses, please contact your Student Support Centre via “Ask a Question” in RISIS.
 We have switched to a new version of Turnitin.
We have switched to a new version of Turnitin.
The new version of Turnitin is being used
- for all assignments due 1st August or later – including coursework resubmissions and resit exams
- on all Blackboard courses for 2022/23.
This article shows you how to locate feedback on assignments from previous academic years – 2021/22 and earlier.
For the new Turnitin LTI assignments see Turnitin assignments: Finding your Marks and Feedback
How can I access my marks and feedback?
Via the Turnitin assignment directly
Go to the Turnitin assignment in the Assessment area (where you originally submitted your assignment) and click on the View / Complete link.
Then on the View button (if this is greyed out, then your marks have not yet been released).
This will open the Feedback Studio where you can see your mark and any feedback left by the marker – see How to view feedback in the Turnitin Feedback Studio
Via My Marks and Feedback
The recent issue with accessing Turnitin via My Marks & Feedback has now bene resolved (20th January 2022).
Click on the My Marks and Feedback link on the course menu.

On the next screen, click on the “My Paper” icon to open the submission in the Feedback Studio.
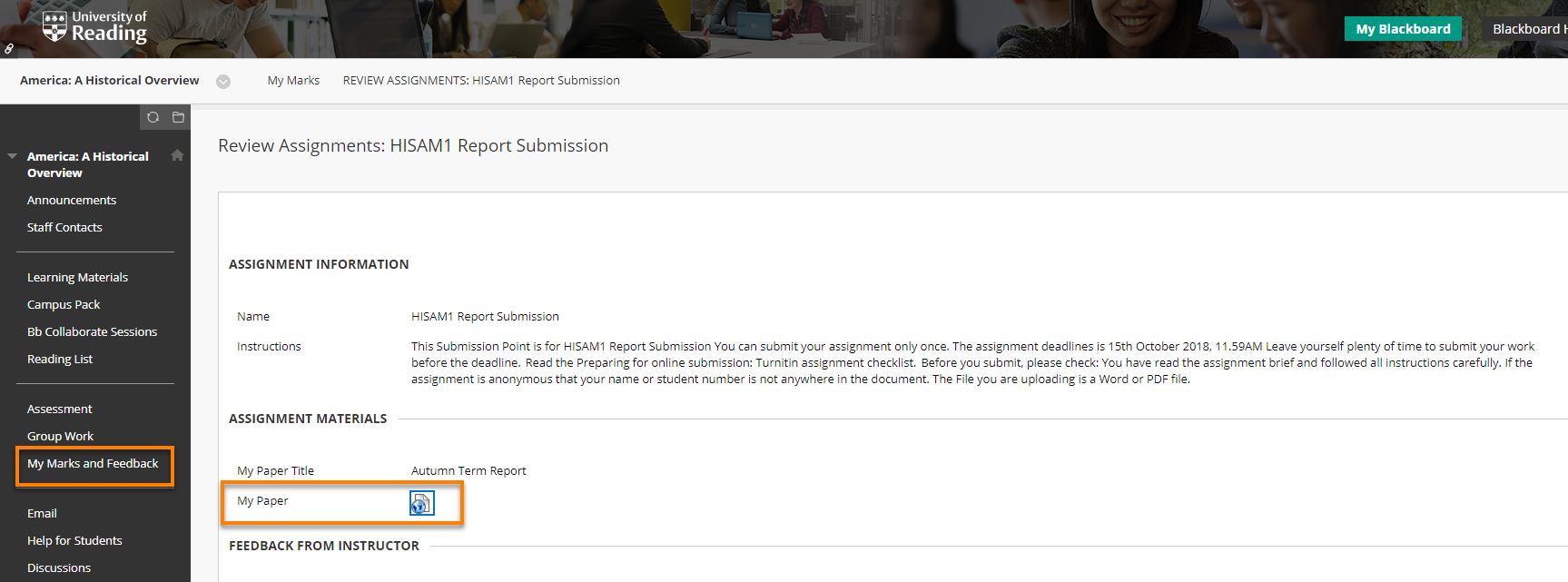
For some Turnitin assignments your tutor may provide feedback as an attached file. You won’t be able to access this from the Turnitin Feedback Studio – you have to go via My Marks to view this type of feedback. On the Review Assignment page look under Feedback From Instructor to find an attached file. If in doubt, please check with the marker.
If you receive this error: Error 124: Object ID missing or invalid go directly to the Turnitin Assignment and click on View/Complete (as you did when you submitted your work). Please also get in touch with your Support Centre. This error means that Turnitin has not passed the grades back to Blackboard yet. The Programme administrators can manually initiate this process.
How to view feedback in the Turnitin Feedback Studio
Can’t see your feedback? Click on the Instructor Feedback Layer button to make your feedback appear.
Click the Feedback Summary button (looks like a speech bubble) to open the feedback panel to reveal any general comments. They are highlighted in blue when selected.
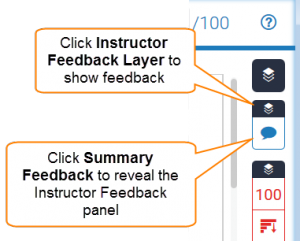
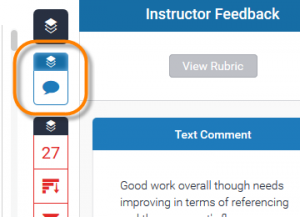
The Instructor Feedback panel
1. Click on the speech bubble icon in the right-hand menu to open the ‘Instructor Feedback’ panel.
If a Rubric or Grading Form was used to provide feedback on your work, click on the View Rubric button.
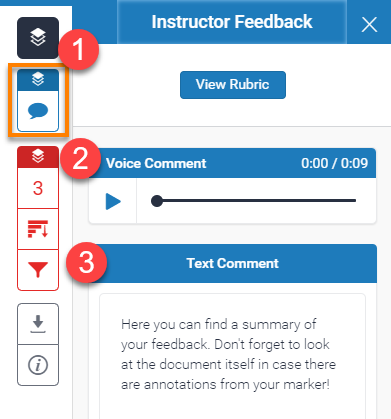
2. If a Voice Comment has been left, click the Play button to listen to audio feedback from your lecturer.
3. The Text Comment area provides a space for a summary of your assignment as a whole.
Rubric
The Rubric scorecard shows the assessment criteria used to mark your assignment. You can use this to see how you were marked on each of the criteria used.
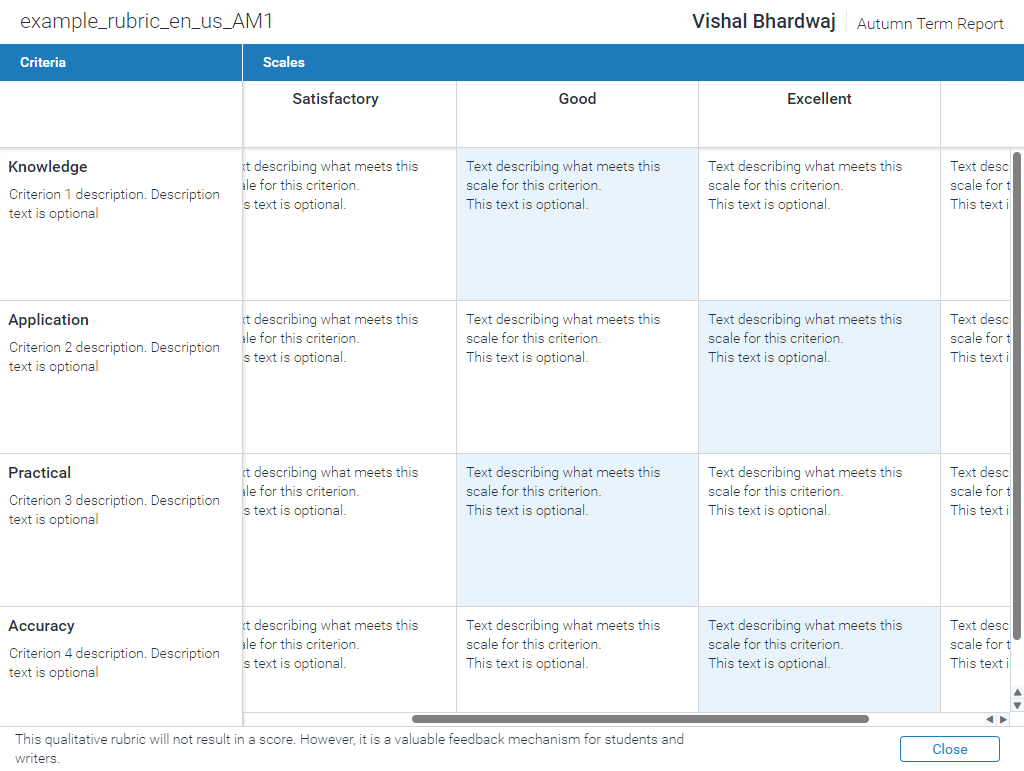
Comments inserted in the text of your paper may be linked to one of the Rubric criteria.
Download your marked paper
You can download a copy of your marked paper to keep on your computer or print out along with any feedback and comments made.
Make sure you have enabled the Grading and Similarity Layers – meaning you can see the similarity report and QuickMarks on the paper in the window.
Click on the Download button on the toolbar.
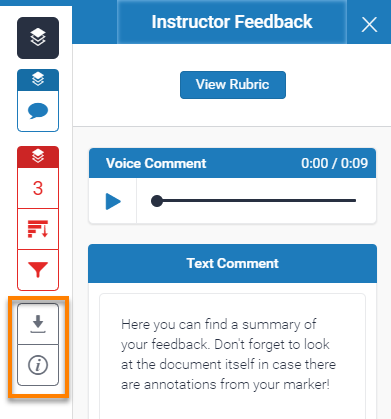
Click on Current View from the menu that appears.
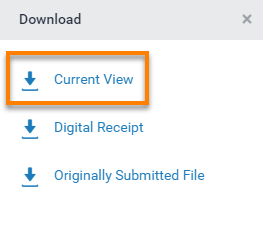
A PDF copy of your assignment – with feedback comments – will be downloaded to your computer. When viewing the PDF, feedback is listed at the end of the document.
If you want to download a copy of the work you submitted – without any marks or feedback – choose ‘Originally Submitted File’.