Coursework: How do I access my Gradescope assignment?
If Gradescope is being used on any of your modules, you will see a link in your Blackboard course.
For coursework, links will be created in the Assessment area of the course.

When you click on the link, the Gradescope assignment will open in the same browser tab.
You may receive a 'Welcome to Gradescope' email. This includes information on resetting your password: please note you do not need to set a Gradescope password as you will always access Gradescope via your Blackboard course.
How do I submit to Gradescope?
When you go into Gradescope from a course, you will see any assignments for that course which are currently available.
Gradescope assignments for exams will only become visible on the day of the exam.
There are two types of Gradescope assignment your lecturers may use:
1. 'Variable length' assignments
This will be the most commonly used type. For this type of assignment you will normally write your answers by hand on paper, then scan your work and upload it to Gradescope.
- You should use a scanning app to scan your handwritten work and combine all of the images into a single PDF (see 'Scanning your work' below).
- If you have typed your answers in Word you will need to save the file as a PDF before uploading it to Gradescope.
- Please note that you need to tag the pages you upload - see Tagging pages below.
See the Gradescope help page: Variable-length submissions.
Uploading image files
You may notice that Gradescope allows the upload of image files as well as PDF. While you are free to submit this way, you are strongly advised to submit a PDF if possible. This is for the following reasons:
- PDF scans will be more compressed than image files so, particularly if you have difficulties with your internet connection, a single PDF file will be quicker and easier to upload.
- If you submit images, you need to upload a separate image to every question. This will be more time-consuming and, crucially, with image files tagging your answers is incorporated into the upload process - so the tagging must be complete before the submission deadline (unlike with PDF files where the file needs to be uploaded before the deadline, but tagging can take place after the deadline).
- If you upload your answers as image files, Gradescope requires you to upload a file for every question, even questions you did not answer.
In this situation, for questions you did not attempt, please upload a scan of a page saying “Not Answered”. - If using an iPad, you need to have scanned your pages and saved the images to your device before you start uploading - if you use the camera to photograph your work as part of the upload process you can only upload one image per question (this will be an issue if some of your answers extend over more than one sheet of paper).
2. Online assignments
These are similar to Blackboard tests. They can contain multiple choice questions, but also some questions where you need to submit a file. Depending on the question, this might be a scanned copy of handwritten work, or a typed document. For Gradescope online assignments, the file you submit does not have to be a PDF.
See the Gradescope help page: Online Assignment submissions
3. Programming assignments
Gradescope programming assignments allow you to submit computer code.
See the Gradescope help article: Submitting code.
Scanning your work
For general guidance on scanning handwritten work see Scanning and submitting handwritten work to an assessment in Blackboard.
You will also find useful advice on the Gradescope help page Scanning Work on a Mobile Device.
The scanning apps recommended by Gradescope differ from those which we recommend. Whichever app you plan to use, make sure that you have installed it in advance of the exam, and are confident in how to use it.
Some apps only allow you to scan a few pages into a single file - for instance, with the MS OneDrive app you can scan a maximum of 10 pages, which may not be enough for some exams.
The latest versions of MS Office, Office Lens and iOS Notes Scanner apps have a much higher limit which should be more than enough to scan all pages of your exam.
You are advised to allow at least 30 minutes for scanning and uploading your work.
Exactly how long it takes will depend on the number of questions, and how many pages you have written.
Tagging pages
When you have submitted your answers to a 'Variable-length submission' (the most commonly used Gradescope assignment type for coursework and exams) you need to tag your pages - match the answers to the right page.
For each question, click the question on the left of the screen, then on the right click the PDF pages that contains your answers to that question.
You can use the SHIFT key to select multiple questions at a time.
You can assign multiple questions to the same page and multiple pages to one question.
If each question is on its own page in your PDF, use the Assign Pages Sequentially button in the bottom action bar to quickly assign these pages.
See Variable-length submissions on the Gradescope help site for further information, and a video showing how to properly mark your PDF.
Important:
- Tagging your answers correctly helps to ensure that markers won't miss some of the answers you have submitted - it is in your interest to do it accurately!
- If your Gradescope test or exam has a time limit, tagging your answers does NOT need to be completed within this time - the submission time will be recorded as the point at which you successfully uploaded your PDF, not when you finish tagging the pages.
When you press Submit, Gradescope warns you if you haven't matched a page to each question. Press Continue Matching to complete the process, then Submit again.
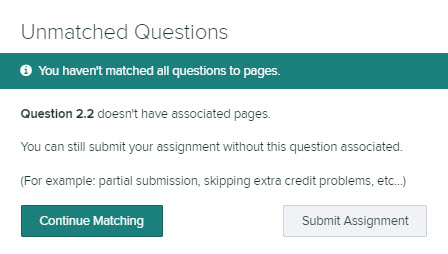
For some assessments, you can choose which questions to answer. In this case you will not be able to match all of the questions, so can just press Submit Assignment.
For instance, your exam asks you to answer 2 out of 4 questions. You answer questions 1 and 4.
When you submit your paper Gradescope will warn you that Questions 2 and 3 don't have matching pages, but you can ignore this warning.
Time limits and late submissions
Where exams are delivered through Gradescope they will normally be timed.
The timer starts as soon as you open the Gradescope assignment and once started, you must submit your work within the specified time limit - Gradescope will not allow you to submit once the time limit has expired.
If you have 180 minutes to complete the exam and upload your work, you must submit before the 180 minutes have elapsed - submitting when your time has expired is not possible.
See more on time limits on these Gradescope help pages
Understanding timed assignments
If the time limit runs out while you are in the process of uploading your work to an exam, please contact take-home-exam@reading.ac.uk immediately, attaching the answer paper you intended to submit.
Do I get a receipt when I submit to Gradescope?
Gradescope Variable-length assignments, Programming assignments
When you submit to a Gradescope Variable-length or Programming assignment you will be sent an email receipt.
The email will be sent from no-reply@gradescope.com with the subject line 'Successfully submitted to [assignment title]'.
The receipt shows the time you started the assignment, when you submitted, and the assignment deadline. It also contains a link to your submission.
Please retain this receipt in case of any queries.
Gradescope Online assignments
You do not get an email receipt when submitting to Gradescope Online assignments.
Can I access Gradescope on my phone?
You can access Gradescope on a laptop, desktop computer, tablet or smartphone.
You can be logged in to Gradescope on multiple devices at the same time - for instance you might log in on a laptop to download the exam paper and start the exam, but submit your scanned work from your phone.
See the video walkthroughs below.
How do I view my marks and feedback
There are a few ways to view your feedback in Gradescope depending on how it has been set up on your Blackboard course.
- Via a link to the Gradescope Dashboard
- Via a Gradescope Assignment link directly to the submitted paper
- Via My Marks and Feedback - click on the assessment title to link directly to the paper in Gradescope
When in the paper you can view your feedback via the rubric panel on the right-hand side of the screen.
Exams: How do I access my Gradescope Exam?
If you have an exam using Gradescope, then you will see a link to Gradescope in the Take Home Exams area of your Blackboard course.
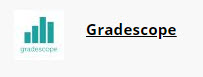
When you click on the link, the Gradescope area for that module will open in a new browser tab.
You may receive a 'Welcome to Gradescope' email. This includes information on resetting your password: please note you do not need to set a Gradescope password as you will always access Gradescope via your Blackboard course.
As with other types of exam, Gradescope exams will only become visible to you at the exam start time, on the day of the exam.
You will be shown information about the exam, including the time it is available and due date.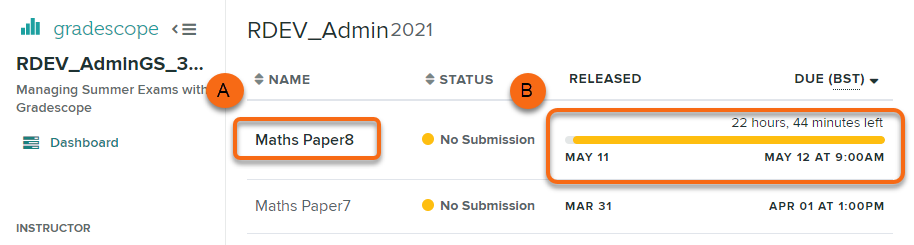
Click on the Assignment name (A) to enter the assignment ready to start your Exam and the timer.
The yellow countdown line (B) shows the time that this assignment is available.
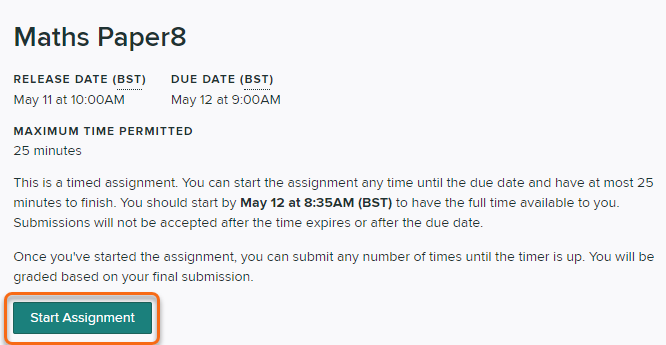
To access the exam paper, click Start Assignment.
Where exams are delivered through Gradescope they will normally be timed so that, once started, you must submit your work within the specified time limit.
The timer begins when you click on Start Assignment.
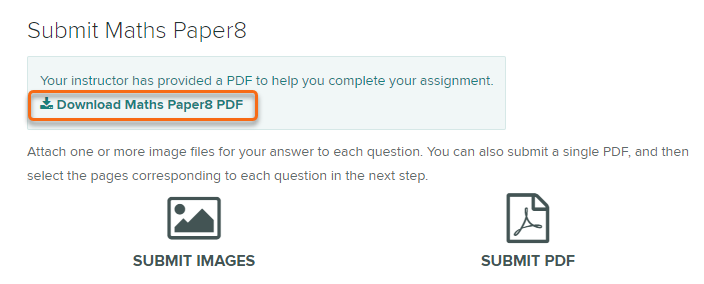
The timer has now started: download the paper and start answering the exam.
The timer will stay in the top right-hand corner of the page. You can leave the page and return to it when you are ready to submit.
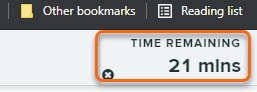
Set your own timer on your phone or watch if you have a poor internet connection and are concerned about the page freezing.
NB Start the submission process when there is 30mins remaining on the timer. This extra "uploading time" has been included in the overall exam time.
Further help
Submission notifications (Gradescope help page)
Troubleshooting Submission Upload Issues (Gradescope help page)
Video tutorials
Submitting to Gradescope via a computer browser
Submitting via a mobile browser
Submitting via the Blackboard app on a mobile device
Scanning your work with Office Lens