We strongly recommend using Microsoft Office Word to author documents. This tool is freely available to all UoR students via the university web-page ‘Office 365‘.
1.Capturing images
If working on a laptop/desktop/tablet – the simplest method would be to take a photograph using your phone/tablet camera app, then email the file to yourself.
– Take the image in a well-lit environment
– Check that the image is clear, and any handwriting is legible.
– Email to yourself or share to your preferred cloud storage e.g. O365
However, if you feel the photograph does not show a clear, readable image, we recommend using a scanning app – such as Microsoft Office Lens Android | iOS, or Apple iOS Notes Scanner, to capture your images.
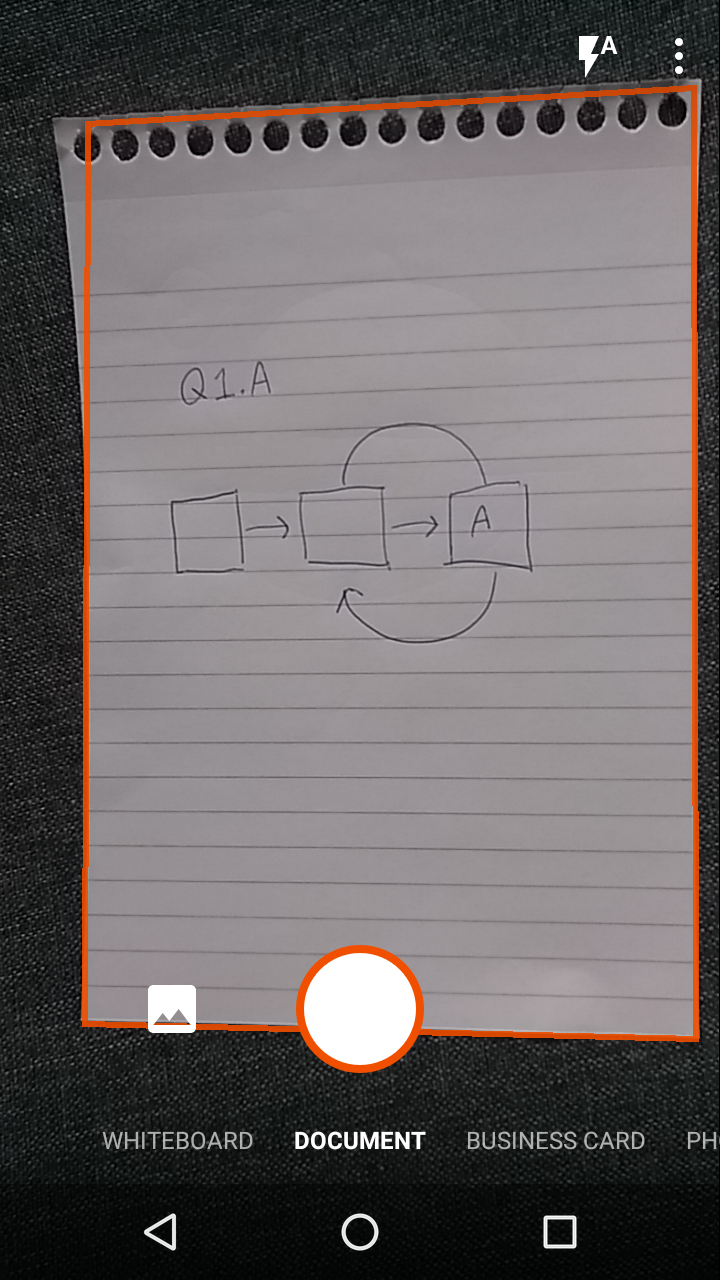
– Select document mode before taking the scan
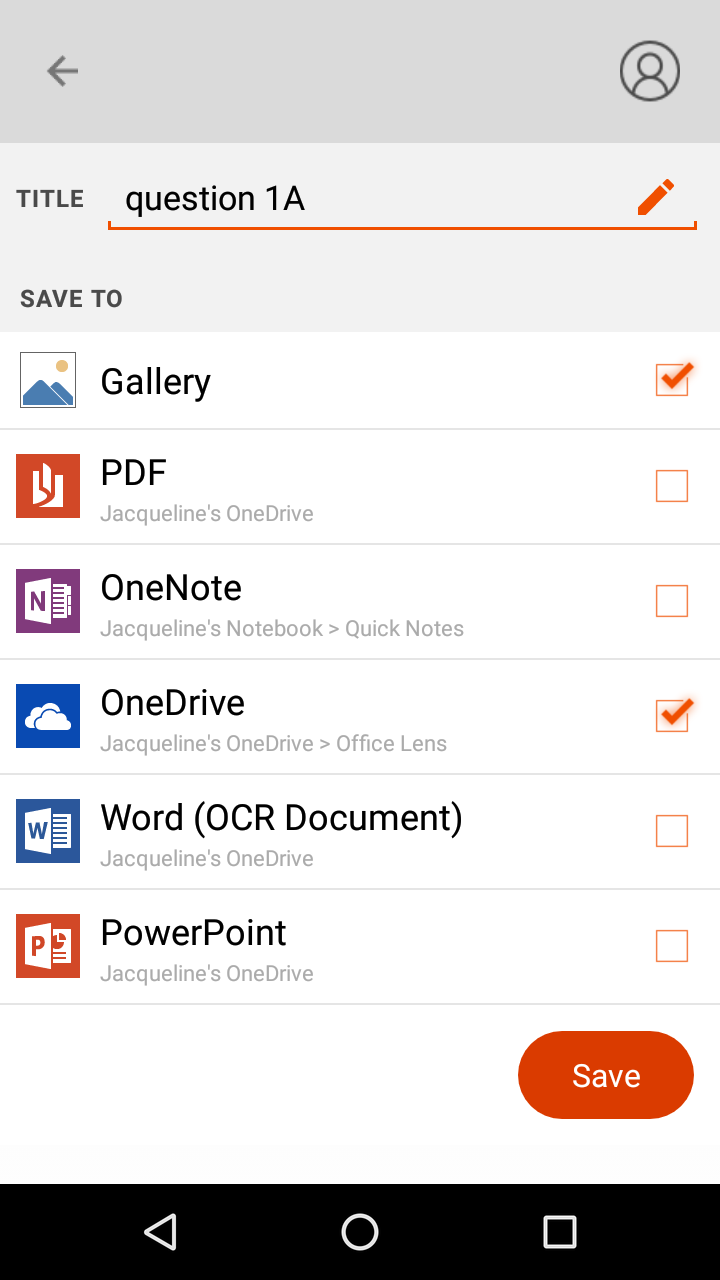
- Save the scans to ‘Gallery’ for access via your device camera roll or save to your preferred listed cloud storage (e.g. OneDrive)
- – Do not save as Word (OCR document) – this may result in an inaccurate image file.
2. Inserting images into a document
- If you are unsure how to insert images into a document, see the Microsoft Support site article: Insert pictures
- Take care when resizing images
– Are they still legible when enlarged/reduced?
Tip: holding shift whilst resizing will constrain the proportions. If you are unsure how to resize an image in Word, see the Microsoft Support article: Change the size of a picture, shape, text box, or WordArt - Ensure your images do not overlap text within the document or break up the spacing
– Is the document text clearly visible and displaying in your intended reading order?
Tip: try setting the text wrapping to ‘Tight’ to give more control over image positioning. If you are unsure how to set the text wrapping for an image, see the Microsoft Support article: Wrap Text around a picture in Word
3. Compressing file size for online submission to Turnitin
When uploading to a Turnitin submission point, you may need to compress your file to enable upload.
- Turnitin max file size limit is 100mb.
- If compressing a file, chose 220ppi and avoid 96ppi compression (to prevent the images being poor quality when being displayed on screen. This will make if difficult for your tutors to mark.)
- You can export your Word file including images, as a .pdf document which will compress the file size, and allow you to upload to Gradescope exams too.
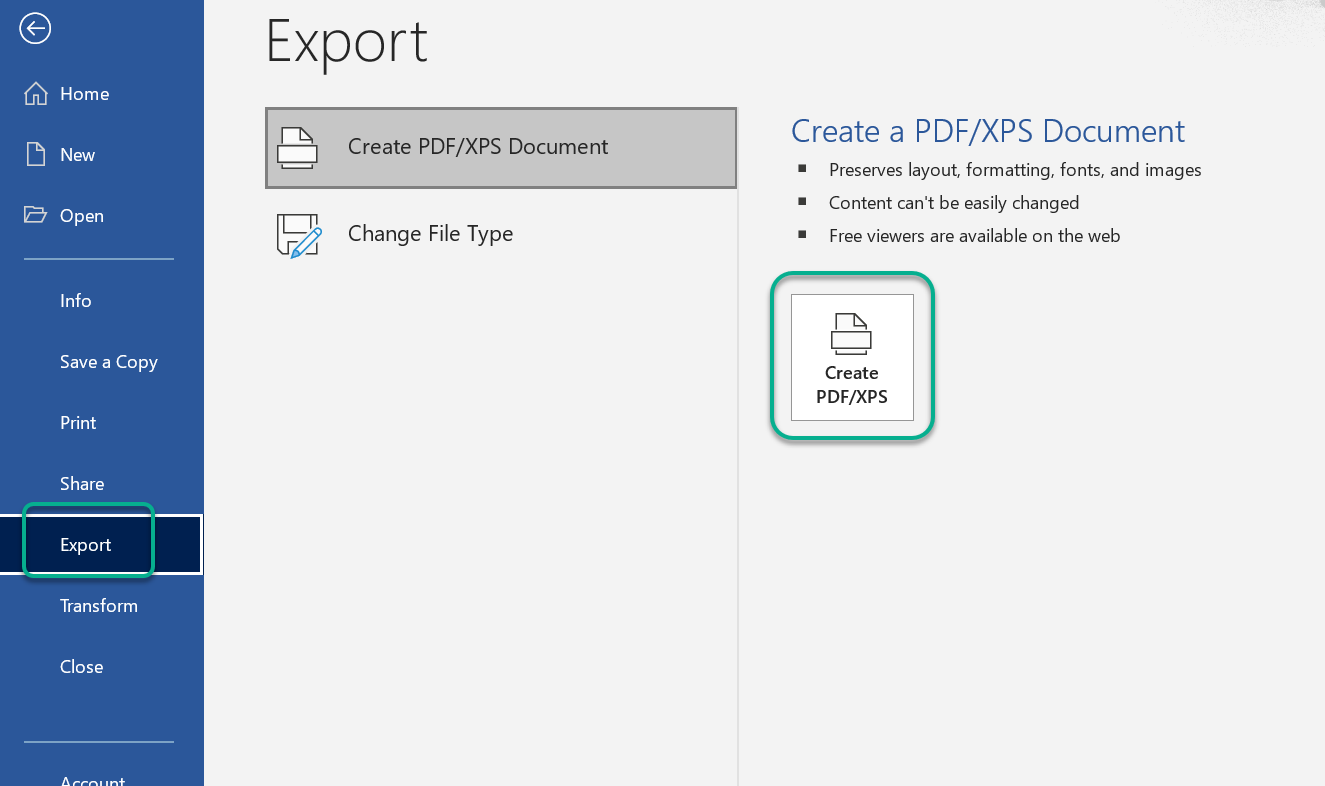
- See our guide: Reducing file size for online submission.
Guide last updated on September 9, 2025