When you have submitted your answers to a ‘Variable-length submission’ (the most commonly used Gradescope assignment type for coursework and exams) you need to tag your pages – match the answers to the right page.
For each question, click the question on the left of the screen, then on the right click the PDF pages that contains your answers to that question.
You can use the SHIFT key to select multiple questions at a time.

You can assign multiple questions to the same page and multiple pages to one question.
If each question is on its own page in your PDF, use the Assign Pages Sequentially button in the bottom action bar to quickly assign these pages.
See Variable-length submissions on the Gradescope help site for further information, and a video showing how to properly mark your PDF.
Important:
- Tagging your answers correctly helps to ensure that markers won’t miss some of the answers you have submitted – it is in your interest to do it accurately!
- If your Gradescope test or exam has a time limit, tagging your answers does NOT need to be completed within this time – the submission time will be recorded as the point at which you successfully uploaded your PDF, not when you finish tagging the pages.
When you press Submit, Gradescope warns you if you haven’t matched a page to each question. Press Continue Matching to complete the process, then Submit again.
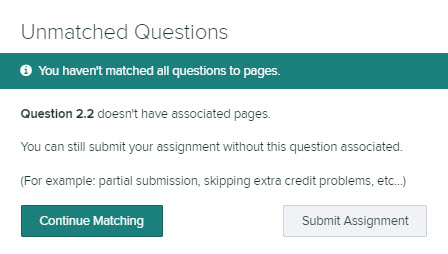
For some assessments, you can choose which questions to answer. In this case you will not be able to match all of the questions, so can just press Submit Assignment.
For instance, your exam asks you to answer 2 out of 4 questions. You answer questions 1 and 4.
When you submit your paper Gradescope will warn you that Questions 2 and 3 don’t have matching pages, but you can ignore this warning.
Guide last updated on November 25, 2024