- Access Turnitin Feedback Studio
- Turnitin Feedback Studio – view your feedback
- Download Marked Paper (with annotations and summary feedback)
Access the Turnitin Feedback Studio
Via the Turnitin Submission Point
Go to the Assessment area of your course and click the title of the Assignment.

This will open the Assignment Dashboard
Via the Gradebook
To view marks and feedback use the Gradebook tab at the top of your Blackboard course page.

Click the title to open the launch menu.

This will open Turnitin Assignment Dashboard.
Assignment Dashboard

From the Assignment dashboard you can click on the Mark or the Paper Title to open the paper and feedback in the Turnitin Feedback Studio.
You can also download your paper and assignment receipt from here.
Turnitin Feedback Studio – find your feedback
There are a number of functions your instructor may use to provide your feedback.
Annotated feedback on the page
Some feedback will appear on the page. There might be Comments or QuickMarks which can be opened for more information. Some of these might be linked to the Rubric.

Some of the feedback will be in the Instructor Feedback.
The Instructor Feedback panel
1. Click on the speech bubble icon in the right-hand menu to open the ‘Instructor Feedback’ panel.
If a Rubric or Grading Form was used to provide feedback on your work, click on the View Rubric button.

2. If a Voice Comment has been left, click the Play button to listen to audio feedback from your lecturer.
3. The Text Comment area provides a space for a summary of your assignment as a whole.
Rubric
The Rubric scorecard shows the assessment criteria used to mark your assignment. You can use this to see how you were marked on each of the criteria used.
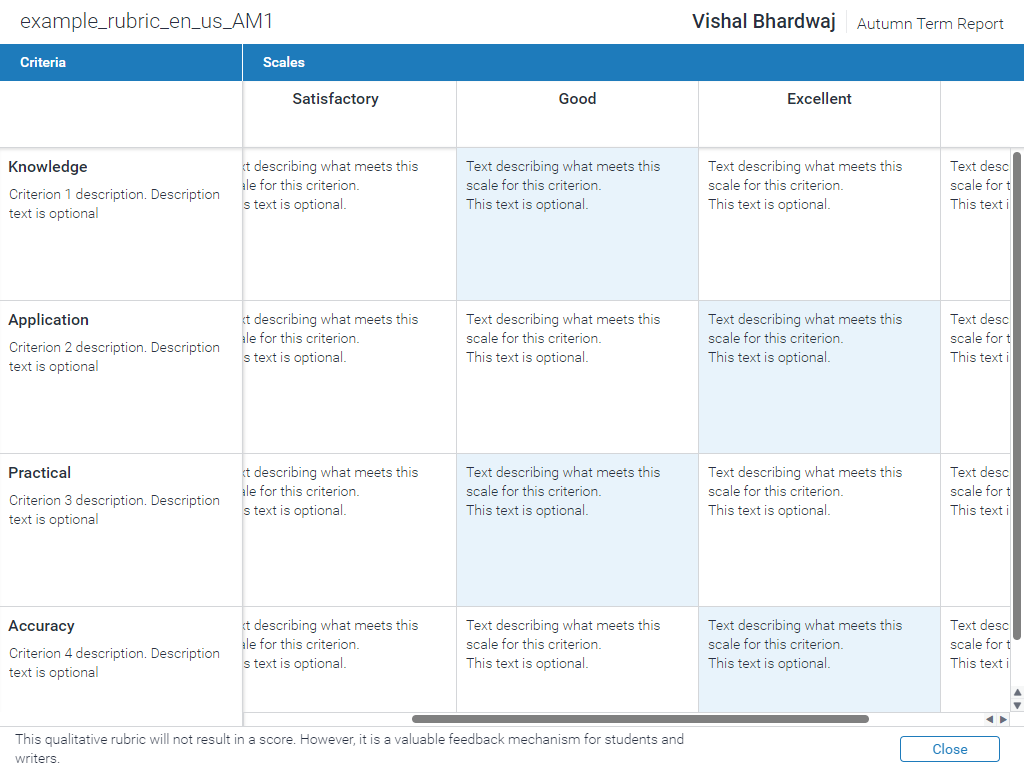
Comments inserted in the text of your paper may be linked to one of the Rubric criteria.
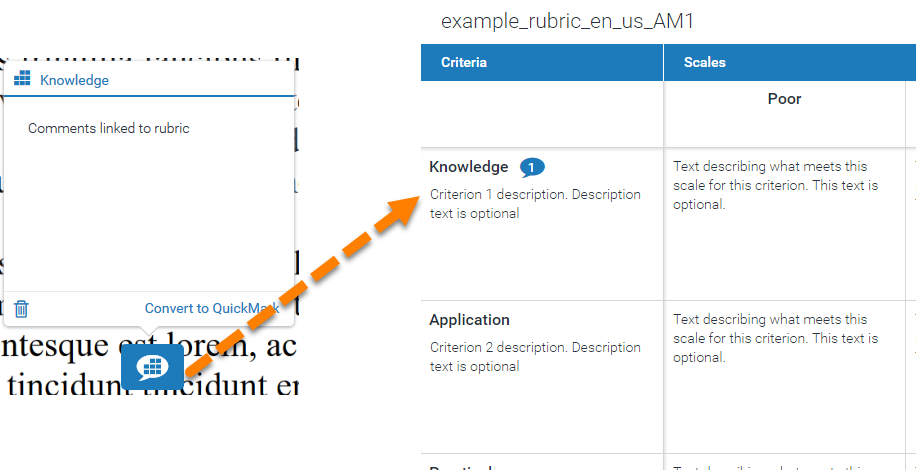
Download your marked paper
You can download a copy of your marked paper to keep on your computer or print out along with any feedback and comments made.
Make sure you have enabled the Grading and Similarity Layers – meaning you can see the similarity report and QuickMarks on the paper in the window.
Click on the Download button on the toolbar.
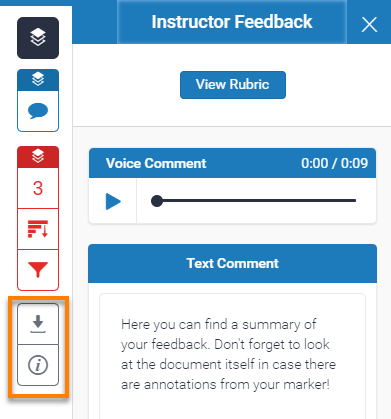
Click on Current View from the menu that appears.
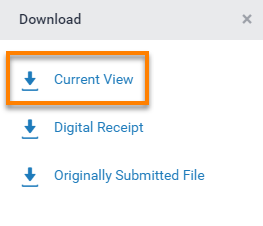
A PDF copy of your assignment – with feedback comments – will be downloaded to your computer. When viewing the PDF, feedback is listed at the end of the document.
If you want to download a copy of the work you submitted – without any marks or feedback – choose ‘Originally Submitted File’.
Guide last updated on September 9, 2025