 We have switched to a new version of Turnitin.
We have switched to a new version of Turnitin.
The new version of Turnitin is being used
- for all assignments due 1st August or later – including coursework resubmissions and resit exams
- on all Blackboard courses for 2022/23.
For the new process see Turnitin LTI: Download Files
When would you need to download files?
- To print out paper copies of students’ work submitted electronically.
- To save a copy of student work locally to your computer, to either view it offline or mark outside of Turnitin.
- To archive copies of either the original file submitted by the student or the electronically marked paper.
How to download individual files
1.Go into the course area in Blackboard.
2.Go to Course Management Control Panel > Course Tools > Turnitin Assignments
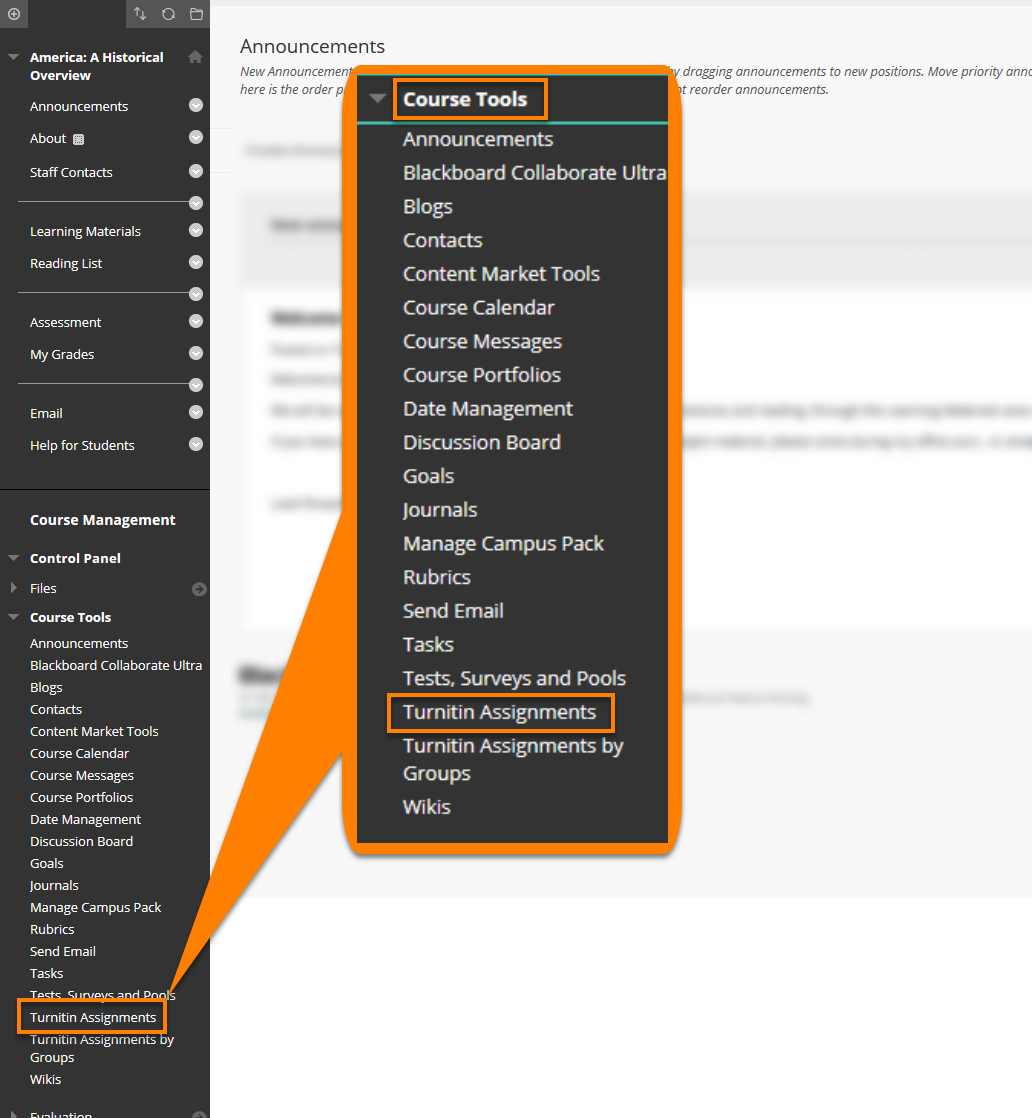 3. Click on the title of the assignment to open the Assignment Inbox.
3. Click on the title of the assignment to open the Assignment Inbox.
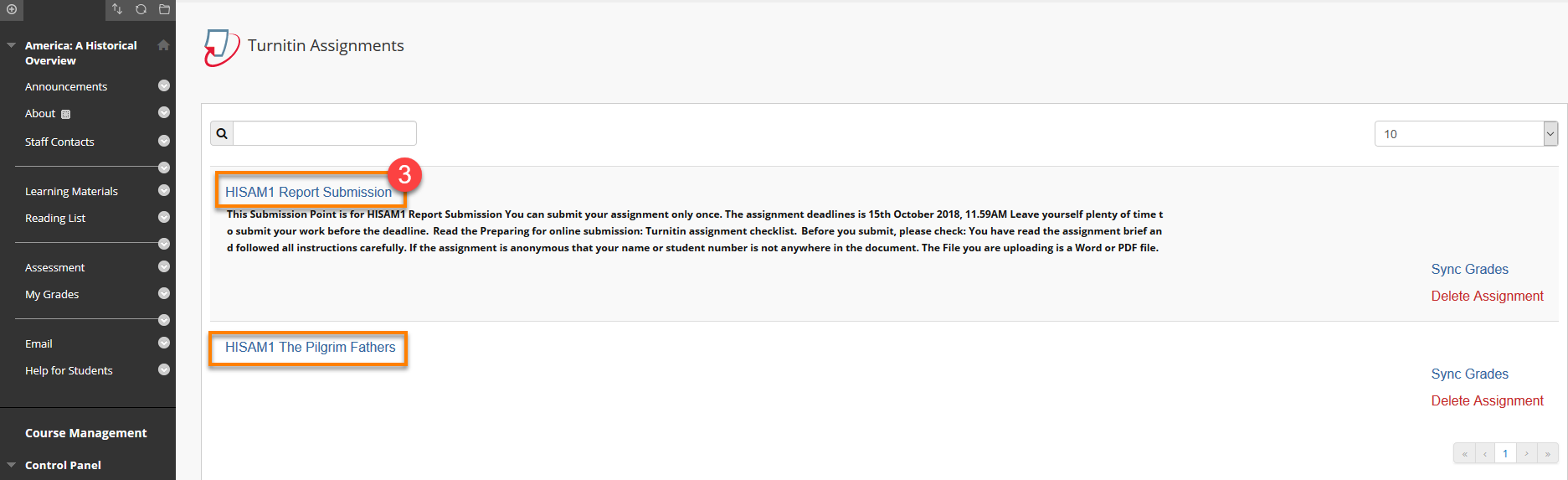
4. From the Assignment Inbox, click either the grade shown (when marked) or blue pen icon on for a particular student’s paper under the GRADE column to open the Feedback Studio with the Instructor Feedback showing.
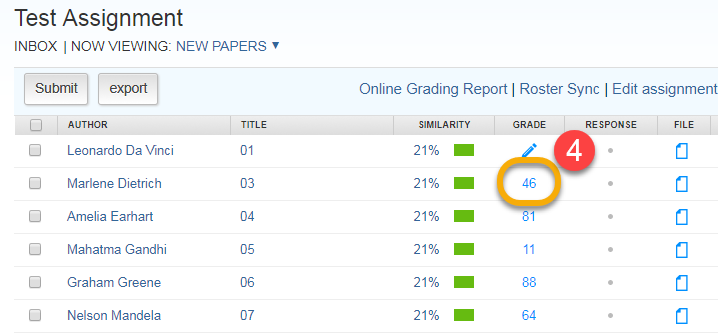
5. In the Feedback Studio, click the Download button in the toolbar on the right-hand side of the screen.
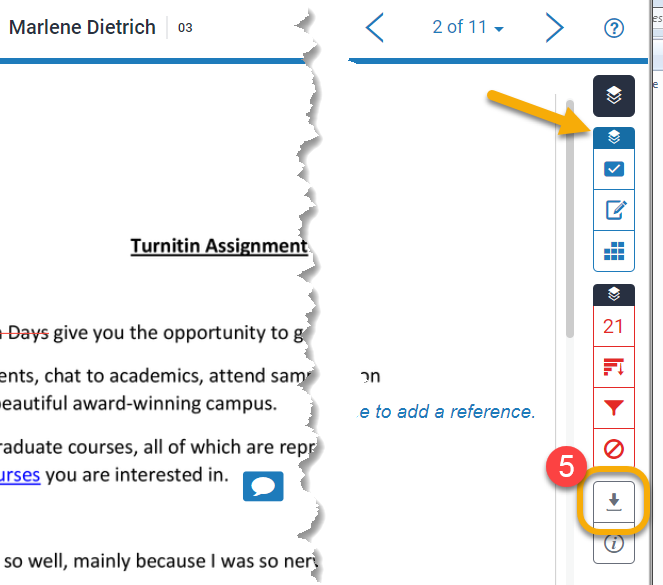
6. From the menu that appears, click either:
- Current View to include the feedback in the downloaded file or,
- Original File to download a copy of the student’s work.
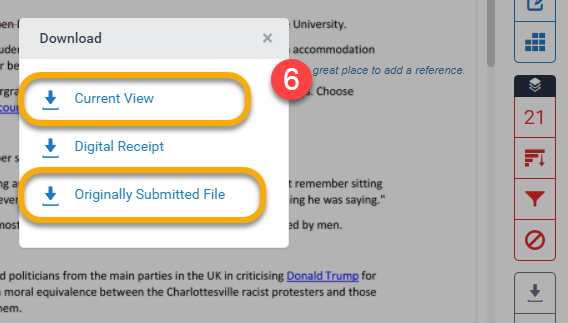
7. If Current View is selected, a PDF file will be downloaded to your computer. This will include the written feedback, comments and rubric contained in the online marked assignment. When viewing the PDF, feedback is listed at the end of the document.
Bulk Downloading Papers
If you wish to download more than one paper, you can do this from the Turnitin Assignment Inbox.
Follow Steps 1-3 as above.
4a. Select the papers you would like to download
or
b. Select all papers for download.
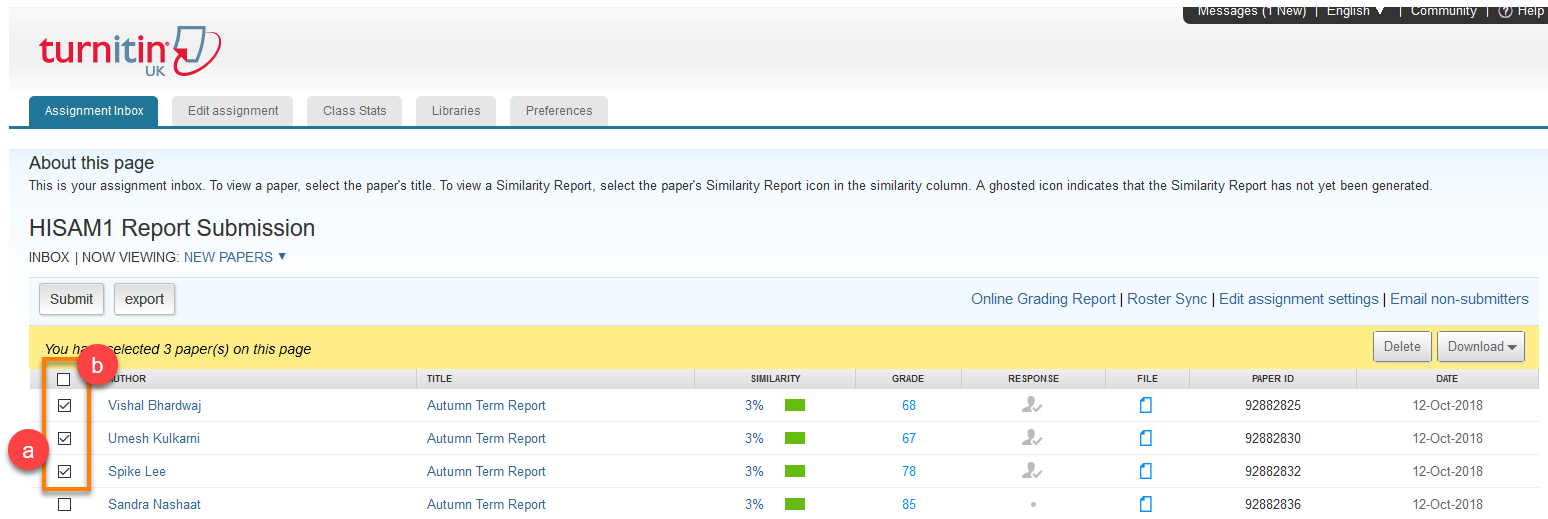
c. Click the Download menu and select Original File, unless you wish to download the file as a pdf document.
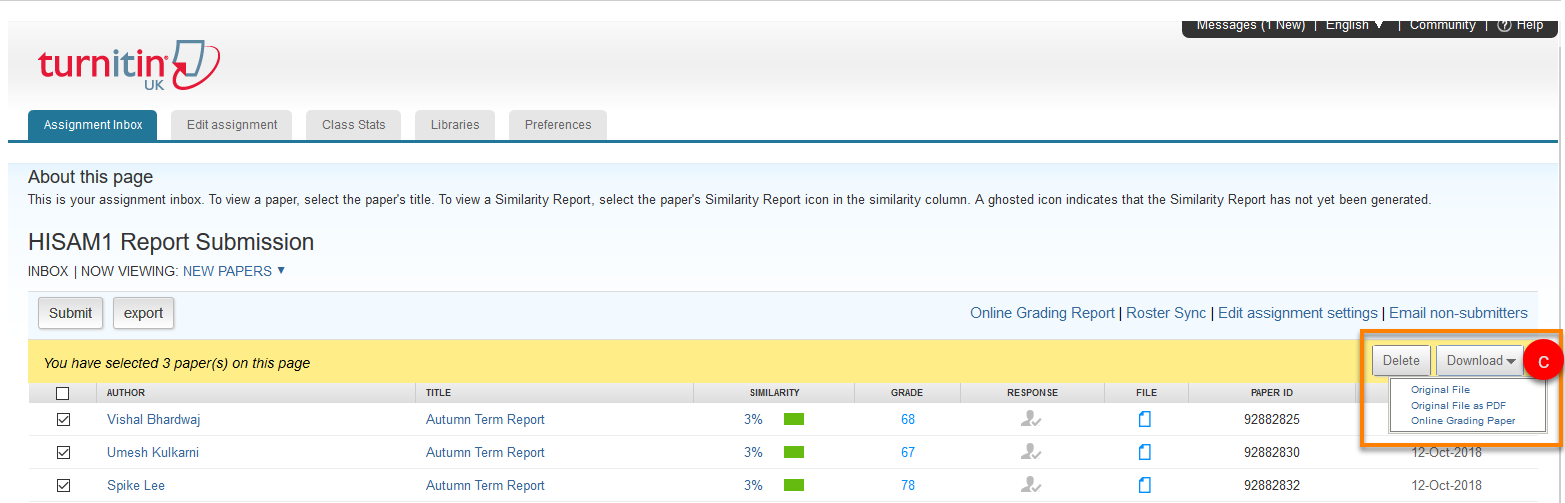
5. A message will appear informing that the papers will be put in a compressed (.zip) file. Click Ok.
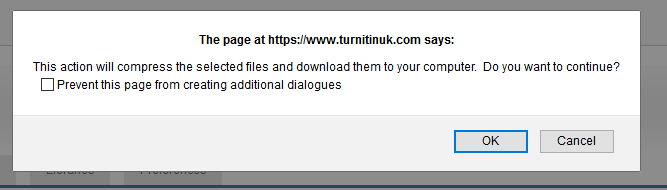
6. The downloads are accessed throught the Turnitin Assignment Inbox Messages tab. Click Messages to open.
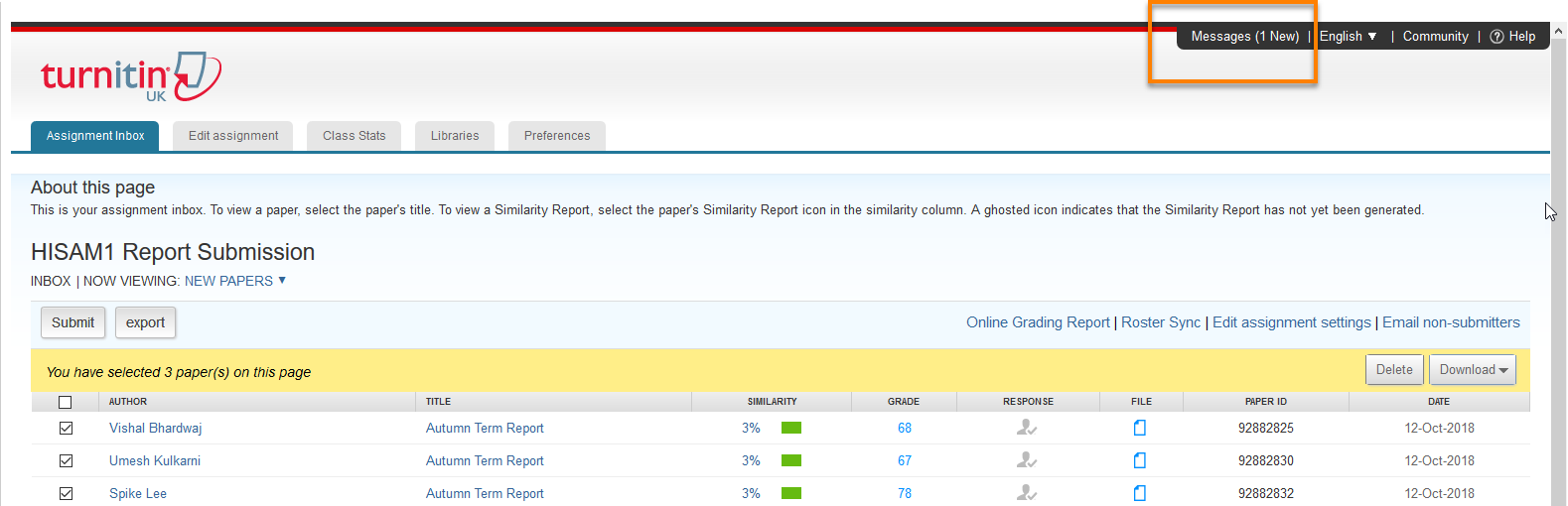
7. Select the download you would like. If you no longer need any download, you can delete it using the ‘Trash Can’.
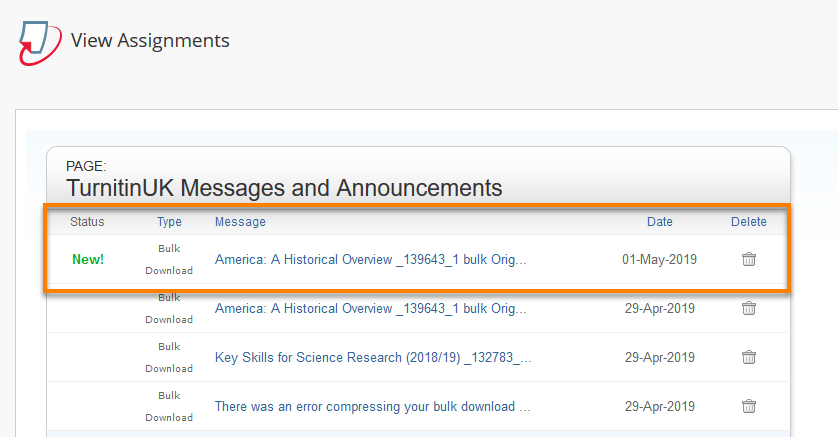
8. Click the file link to download
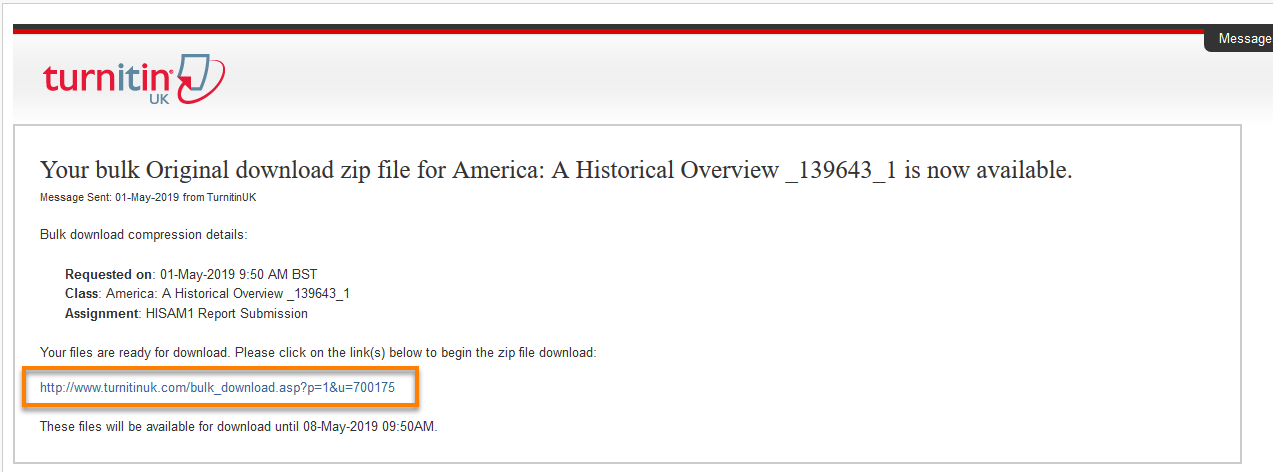
and choose to save or open the folder.
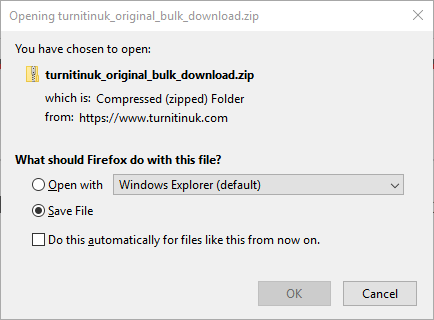
9. You can then see all selected papers in the file. These can be opened, saved or printed as required.
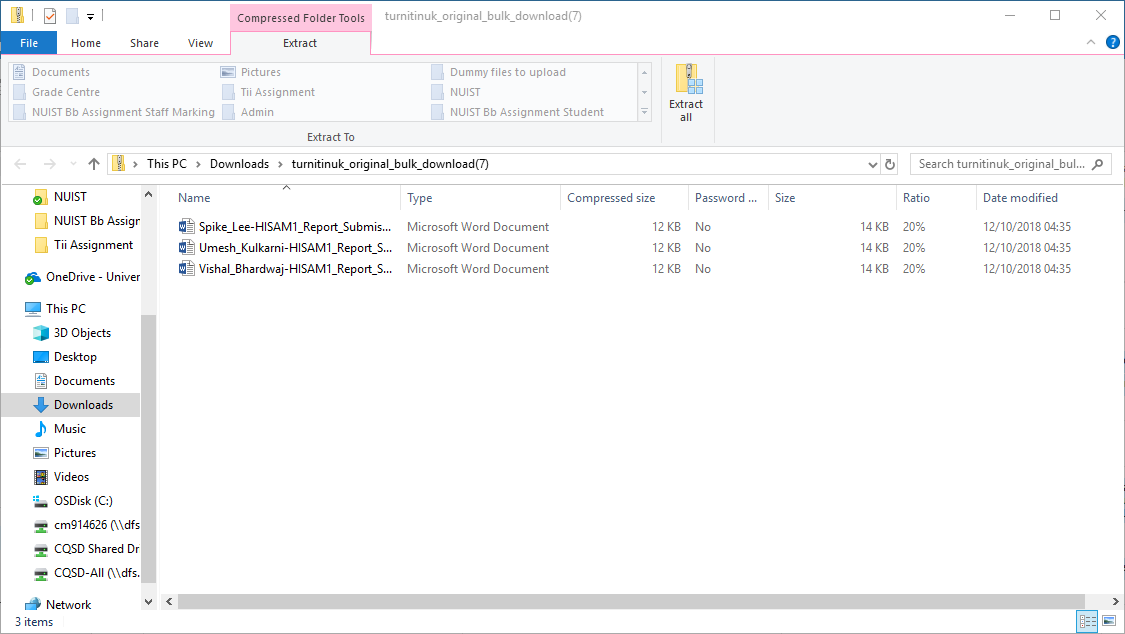
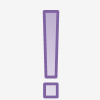
There are several differences in behaviour when anonymity is enabled – see Managing and administering assessments with Anonymous marking
Page last updated on August 31, 2022 by andyturner

You must be logged in to post a comment.