The Voice Comment feature in Turnitin Feedback Studio allows you to record audio feedback up to 3 minutes in length. This is a simple one-take audio recording tool. To record audio, you will need a microphone connected to your computer.
- Click on the Feedback Summary button in the blue instructor feedback toolbar.
- The Voice Comment tool is located at the top of the panel.
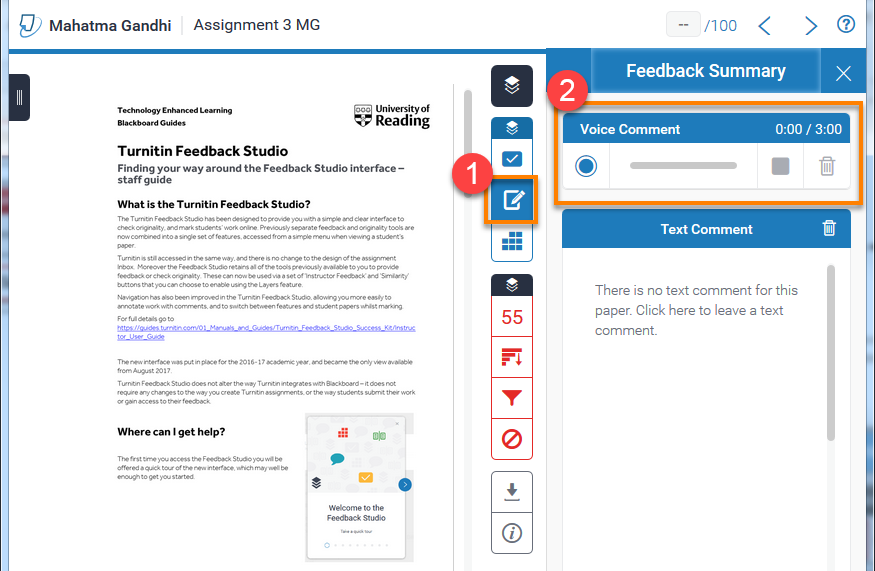
- Click the Record button in the Voice Comments box to begin recording.
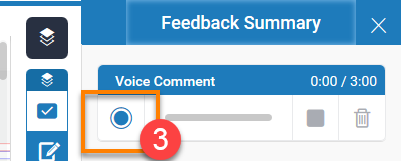
- In some browsers, an Adobe Flash Player Settings box will appear the first time you use the feature. You need to click on ‘Activate Adobe Flash’ to enable this feature.
And some browsers will ask for permission to use your microphone. Allow this when prompted.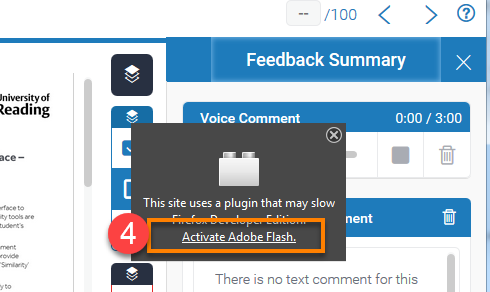
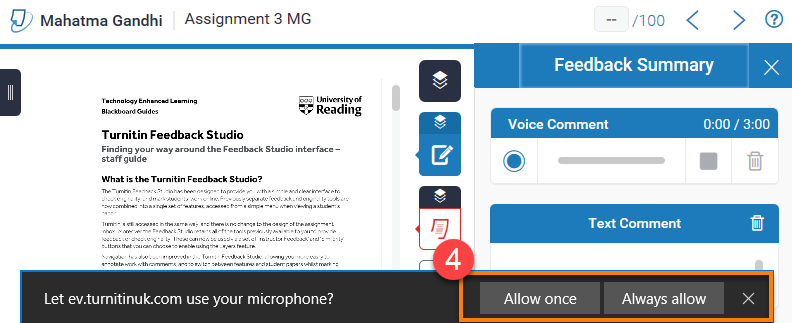
- The Voice Comment box begins Recording and the record button turns into a Pause button and you can see the length of your recording in the top right.
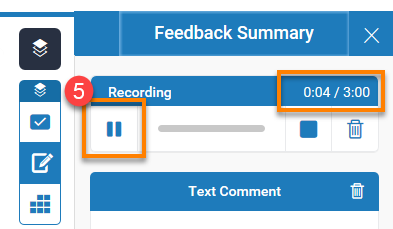
- Record your voice. You can use the Pause button to temporarily halt and Resume recording.
- Click the blue square to Stop recording.
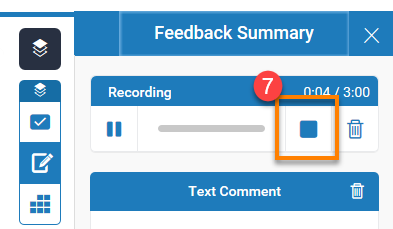
- At this stage you can listen to your voice comment by pressing the blue triangle Play button.
- Click the Save Recording button to upload the recording to the paper.
- Click Discard voice comment bin icon, to delete the recording and start again.
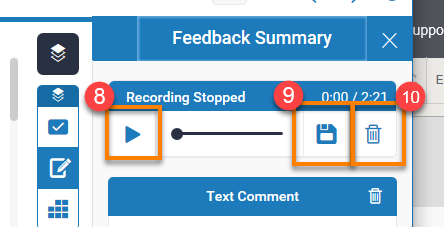
- The recording is then available to listen to. It can still be deleted and a new recording made, if required.
Page last updated on August 15, 2018 by Peter Moll
You must be logged in to post a comment.