This guide assumes that you have already set up a Blackboard test, students have submitted answers, and now you need to export them for analysis or record-keeping purposes.
Downloading overall test scores
This will download the Test scores for each student, but without any indication of which questions were answered correctly.
Go to Control Panel > Grade Centre > Full Grade Centre then Work Offline > Download
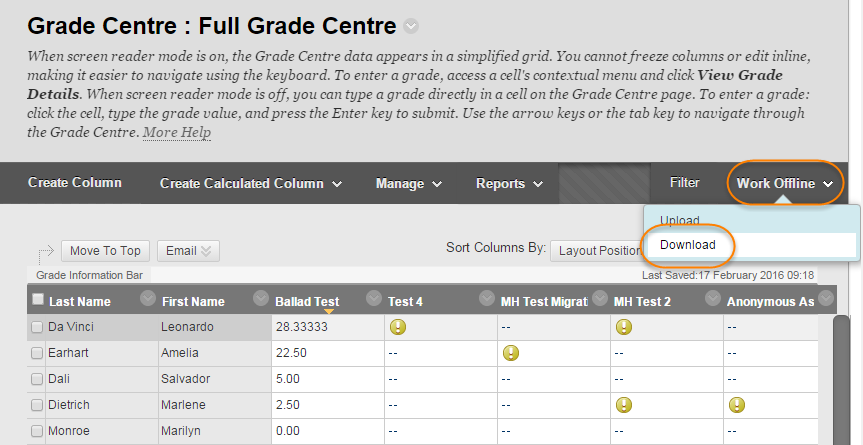
On the Download Grades screen, under Selected Column choose the test for which you wish to export the results.
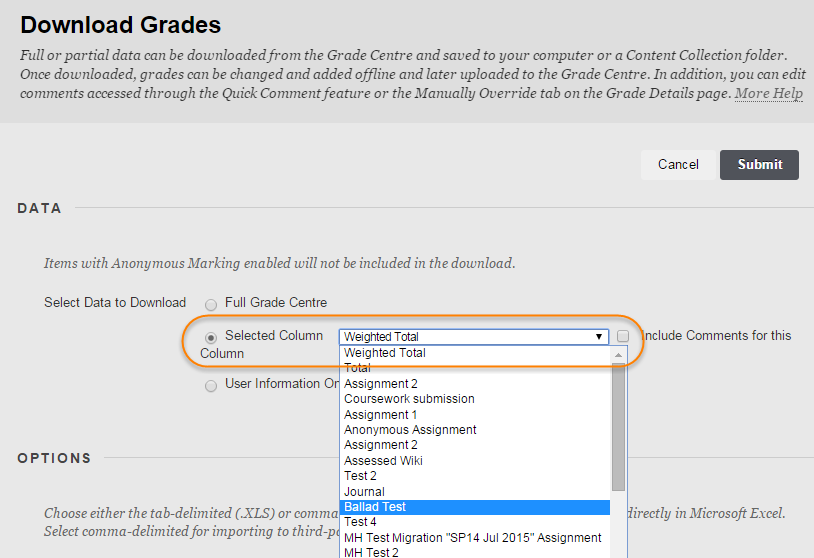
Then choose the format required (you can accept the default of Tab-delimited, but Comma-delimited may be better as it opens directly in Excel).
To save the file to your PC, leave the Download Location as ‘My Computer’ and press Submit.
On the next screen just click DOWNLOAD to download the file.
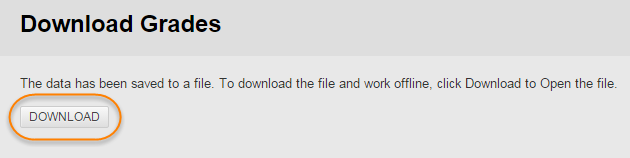
The file should open directly in Excel.
If you get this warning message in Excel, just click on Yes and the file should open.

You can then order the columns as desired – e.g. by student number, name, or highest to lowest score.
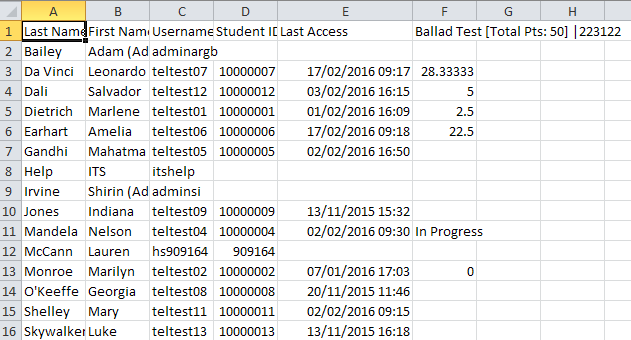
Downloading scores per question
If you wish, you can download a complete breakdown of marks per question, for each user.
Go to Control Panel > Grade Centre > Full Grade Centre (or Tests), locate the Test for which you wish to download results and click on the editing arrow at the top of the column. Select Download Results.
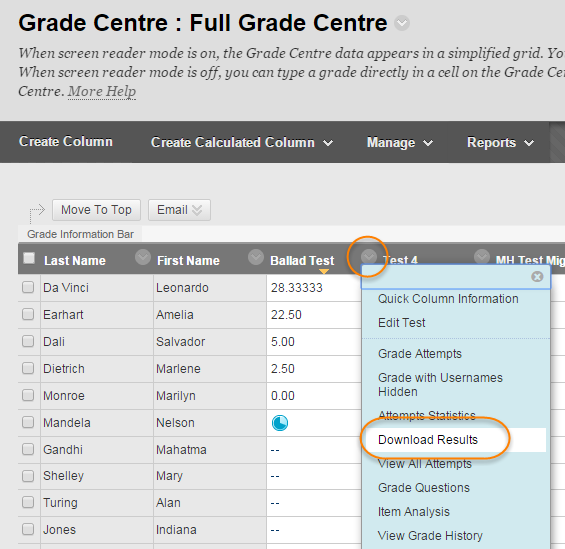
On the Download Results screen, choose the desired file format and then the way the results should be formatted.
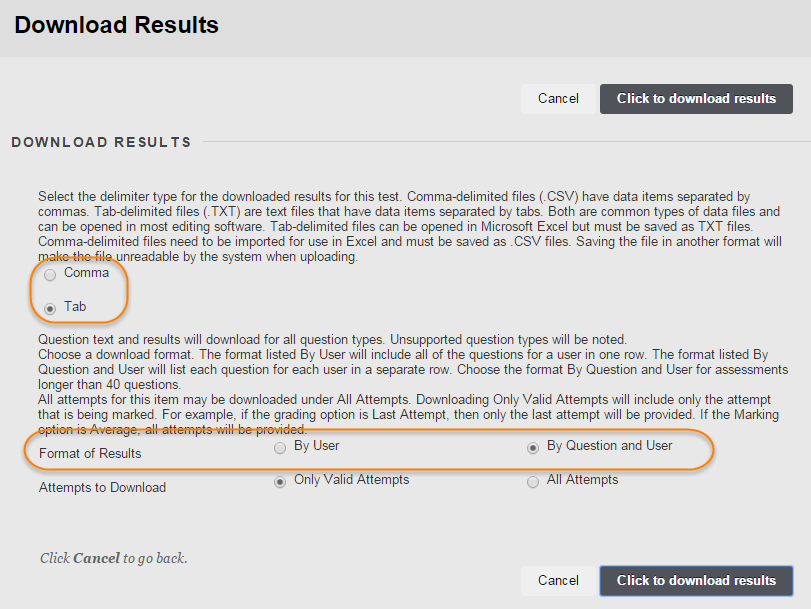
The on-screen help text states:
“The format listed By User will include all of the questions for a user in one row.
The format listed By Question and User will list each question for each user in a separate row”.
Examples are shown below:
By User

· Each user is shown on a new row.
· There are separate columns for each question, showing the question text, answer submitted by this student, points possible, points awarded.
By Question and User
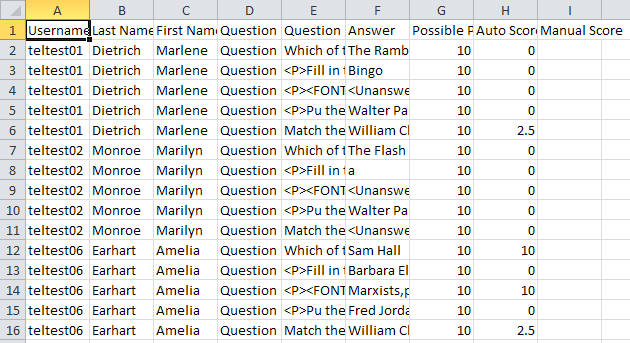
· There is a separate row for each student’s response (or lack of response) to each question
i.e. if your Test contains five questions, the spreadsheet will contain five rows per student.
· Separate columns show the question text, submitted answer, points possible, points awarded.
· Initially the worksheet is arranged by username, but you could also sort it by question.
· Files downloaded from the Download Results screen are named ‘download’, and lack a file extension. Before you can open the file, you will need to edit its filename – simply add .xls to the end of the filename. · In some cases the question and/or answer text will be obscured by several lines of html code. This is almost certainly because the text was copied and pasted from MS Word.
You can use Find and Replace to strip away this code in the downloaded Excel sheet. To avoid the problem recurring in future, it would be worth editing the Test questions in Blackboard to remove the unnecessary formatting – there is a ‘Remove Formatting’ tool on the editing toolbar.
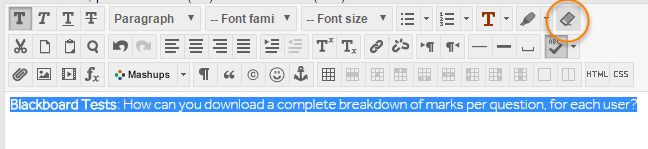
Analysing the questions in a Test
You can obtain a breakdown of responses to each question, and use this information to identify questions which are not effective, and which may need to be edited before the test is used again.
Go to Control Panel > Grade Centre > Full Grade Centre (or Tests), locate the Test for which you wish to download results and click on the editing arrow at the top of the column. Select Item Analysis.
On the Item Analysis screen, press Run.
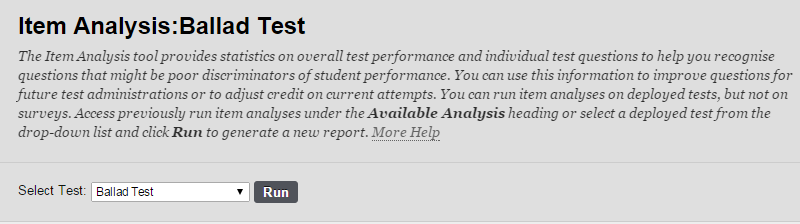
When the Analysis is ready to be viewed, you will be able to access it from the same screen.
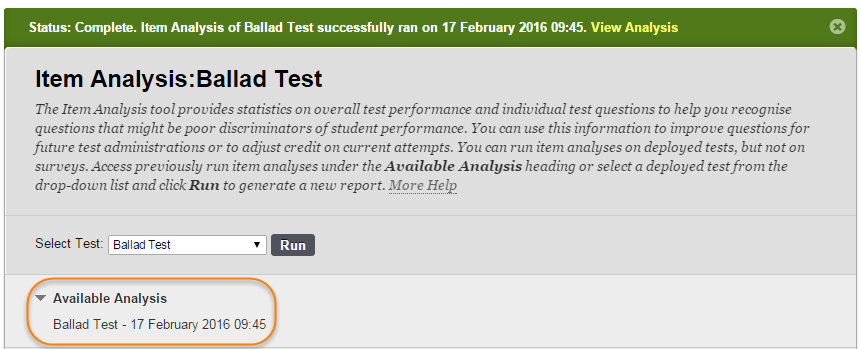
A range of information is shown, enabling you to evaluate the effectiveness of each question in the Test.
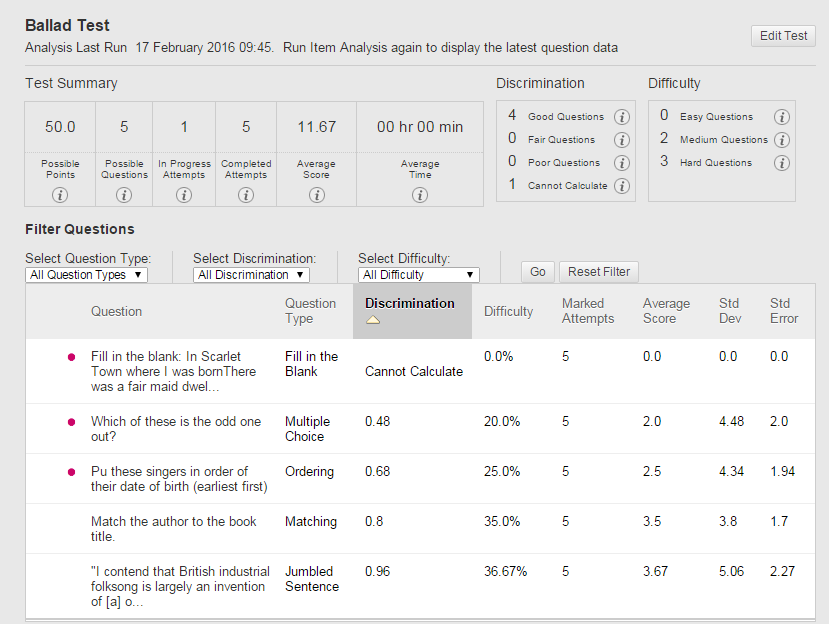
If you’d like more on Item Analysis see the Blackboard Help site at https://en-us.help.blackboard.com/Learn/9.1_2014_04/Instructor/110_Tests_Surveys_Pools/140_Item_Analysis
Page last updated on September 1, 2023 by taralehane

You must be logged in to post a comment.