Why work offline?
Blackboard Learn allows you to download the whole Grade Centre for a course, or selected columns, which can then be opened and worked on in a spreadsheet application such as Excel, and later re-uploaded into the Grade Centre. This has many benefits such as:
· Exporting details (names, usernames) of students who are enrolled on the course.
· Entering marks (and general feedback) for an assessment without having to be logged into Blackboard.
· Exporting test and assignment data for record-keeping purposes, or so that you can perform calculations in Excel.
Once downloaded, marks can be entered / edited offline, and later uploaded back to the Grade Centre.
How to download marks from the Grade Centre
NOTE: This process can also be used if there are no marks yet and you want to enter marks.
1. To download marks from the Grade Centre, go to Control Panel > Grade Centre > Full Grade Centre, click on Work Offline in the top navigation menu, then select Download.
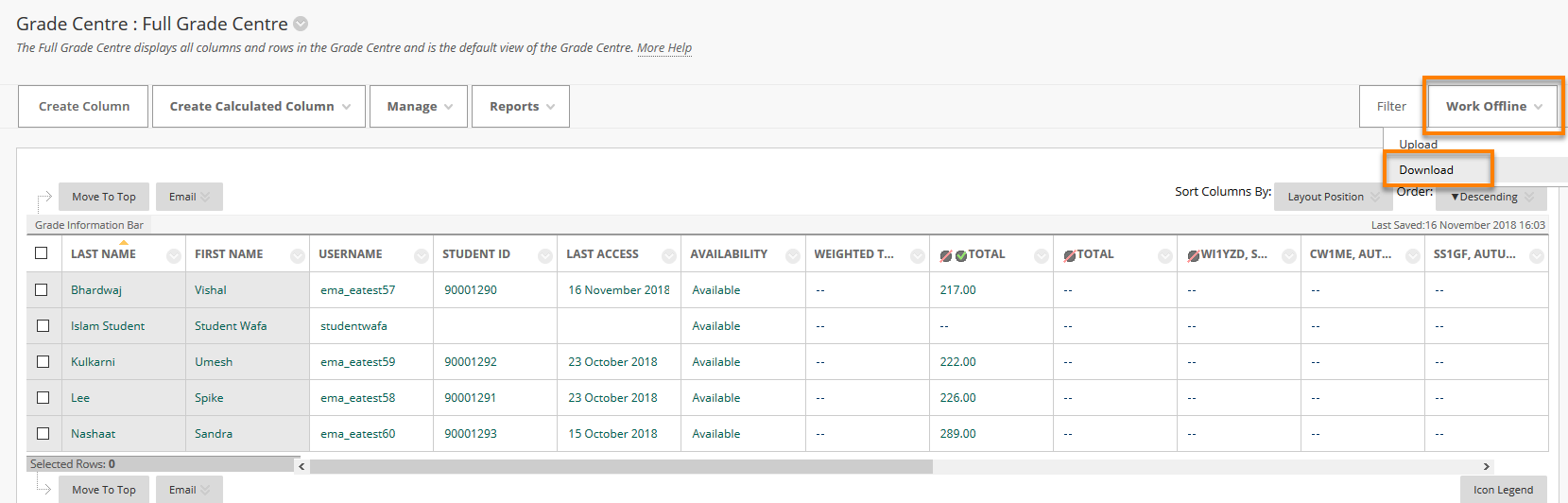
2. On the page that loads, select which data you wish to download. The options are:
· Full Grade Centre
Contains all columns and associated data.
Comments will not be included and cannot be added offline.
· Select Grading Period
Contains all the columns from the selected Grading Period.
Grading Periods must be created before they can be chosen.
· Select Column
Contains the data from one Grade Centre column.
If you want to download previously-entered feedback, or want to add feedback comments offline, tick the box next to Include comments for this Column.
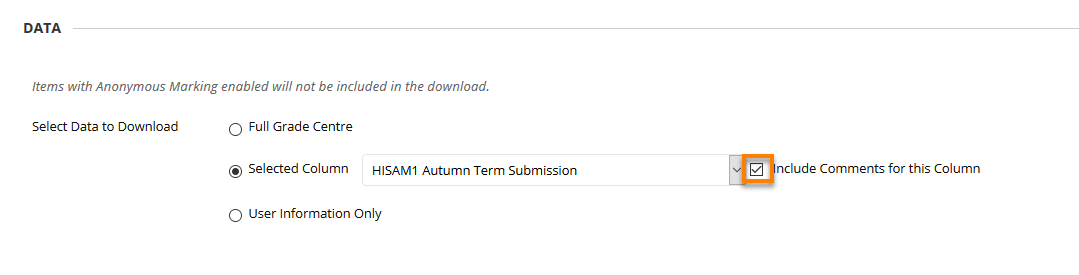
· User Information Only
Contains columns with user data such as First Name, Last Name, and User Name.
3. The other options are non-essential.
4. Under Download Location you will normally accept the default of downloading the file to your computer.
5. Do not change the name of the file that downloads, as the file name includes useful information to identify the course and date e.g.
gc_PY2CP-16-7A_fullgc_2017-02-06-13-54-39.csv
gc_FB2EFA-15-6A_column_2016-06-06-15-32-30.xls
Be careful when saving the Grade Centre file, as it autmatically saves as a *.txt file. This will need to be changed to a .xls to continue.

Working Offline
When the file has downloaded, open it in editing software such as Excel.
If the Full Grade Centre has been downloaded, marks can be added or changed, and the file saved for uploading back to Blackboard.
If a single Grade Centre column has been downloaded, marks and feedback comments can be added or changed, and the file saved for uploading back to Blackboard.
Do not change the name of any of the column headers in Excel, as Blackboard may not recognise it as the same field when you upload data back into the Grade Centre.
Editing Comments
If you included Comments when downloading a Grade Centre column (even if there were no previously-entered comments), you will see four comment-related columns in the downloaded file:
1. Grading Notes
Grade Centre column comments visible only to course Instructors. These will be visible when viewing the Grade Details screen for a student submission.
2. Notes Format
Smart Text, Plain Text, or HTML.
3. Feedback to User
Feedback comments which will be visible to Students in My Grades, and under FEEDBACK TO LEARNER when viewing work submitted to a Blackboard Assignment.
4. Feedback Format
Smart Text, Plain Text, or HTML.
The format options are:
· Smart Text: Automatically recognises links, accepts HTML tags, and recognizes the ENTER key as a paragraph tag.
· Plain Text: Displays text as it is written in the text area. Plain text does not render HTML code. HTML code will appear as text.
· HTML: Displays text as coded by the user using Hypertext Mark-up Language (HTML) tags.
Entering comments offline – some caveats · Links within comments to rich media, such as images or sound files, should be inserted and edited online. · If students have made multiple attempts to a Blackboard assignment, you will not be able to upload marks or feedback for those students – this is a known issue for which there is not currently a solution. · For columns relating to Tests and Assignments, where students have to make a submission, you cannot upload marks or feedback for students who have not submitted.
Uploading marks back into Blackboard
When editing is complete, save the file, return to the Full Grade Centre in your Blackboard course, and click Work Offline > Upload. Browse for the file, and press Submit.
Page last updated on June 9, 2022 by Peter Moll
You must be logged in to post a comment.