Introduction
The Grade Centre table can often get very crowded with columns making it challenging to find the ones you need to work with. To overcome this, you can use the Column Organisation feature to sort and filter your columns.
Overview
To access the Column Organisation page, navigate to the Full Grade Centre. From the navigation bar, click on Manage and then Column Organisation.
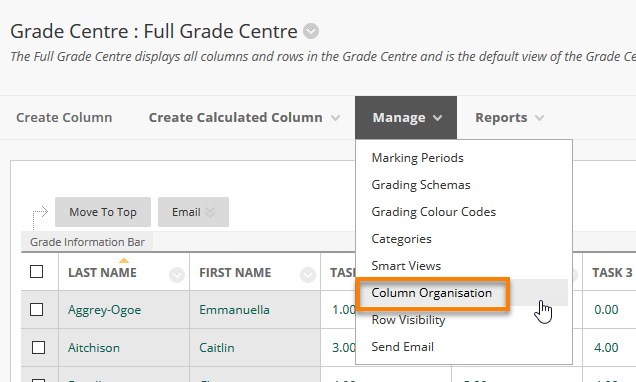
The page is divided into various tables that control how different Grade Centre views are displayed. Rows in these tables represent Columns in the Grade Centre views.
The one focused on in this guide is the ‘Shown in All Grade Centre Views’ table.
The rows in this table are displayed in every Grade Centre View. Student information including First Name and Last Name are part of this table. Rows from other tables can be dragged and dropped into this table so that they appear in every Grade Centre View.
Freeze and Unfreeze Columns
Grade Centre Columns in the Shown in All Grade Centre Views table can be frozen in place so they remain in position on the left side of the screen while scrolling through other data. The columns containing students’ first and last names are frozen by default. Instructors can freeze any other columns in this table.
To freeze a column in all of the Grade Centre Views:
1. If the Column is not in the Shown in All Grade Centre Views table, drag it to that table.
2. Drag the dark grey bar down below the desired row or drag the row above the dark grey bar.
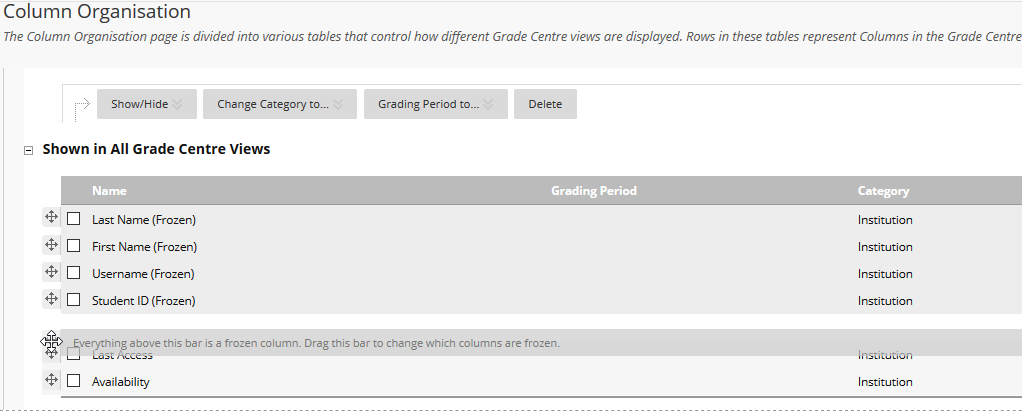
3. Click Submit to save changes.
To unfreeze a column in any of the Grade Centre Views:
1. Drag the dark grey bar above the desired row, or drag the row below the dark grey bar.
2. Click Submit to save changes.
The row can also be removed from the ‘Shown in All Grade Centre Views’ table to unfreeze it.
Hiding Columns from staff
Columns can be hidden, preventing them from displaying in the Grade Centre. All existing information associated with the Column is kept, but the Column does not show in the Grade Centre. Hiding Columns not currently in use reduces the length of the grid, reducing the need for continuous scrolling.
To hide a Column:
1. Check the tick box for columns to be hidden.
2. Click the Show/Hide menu.
3. Select Hide Selected Columns.
To show a hidden Column:
1. Check the tick box for columns to be shown.
2. Click the Show/Hide menu.
3. Select Show Selected Columns.
Hiding Grade Centre columns from students Please note the instructions in this guide relate to hiding columns from staff, in order to provide greater convenience when using the Grade Centre. Hiding a column from staff does not hide it from students. For instructions on how to hide columns from students, please see our guide ‘How to hide a Grade Centre column’.
Page last updated on July 8, 2019 by Sev Raychev
You must be logged in to post a comment.