Moving content within a course or between courses
You can copy or move
- an individual content item
- an entire content folder, and everything within it
to another location in the same course, or to a different course on which you are enrolled.
Copy or Move content within a course
To do this, click on the editing arrow next to the Item or folder, and then choose Copy or Move.
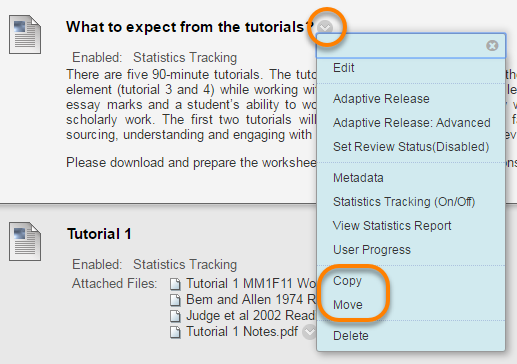
On the Copy / Move screen, leave the Destination Course as it is i.e. select the course you are in.
Click on the Browse button next to Destination Folder to choose where the content is to be moved or copied to.

A map of the course opens in a small window.
Click to select the content area where the content is to be moved or copied to.
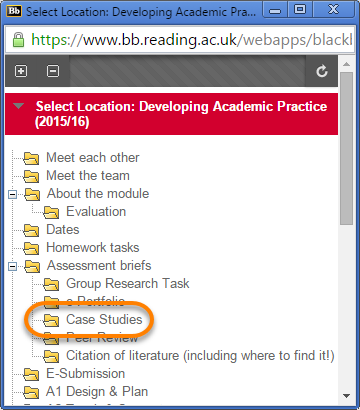
The small window closes. All other options can be left on the default settings.
Press Submit to complete the process.
You will see a green Success message at the top of the screen.
![]()
Copy or Move content to another course
In order to copy or move content to another Blackboard course you do, naturally, need to be enrolled on both the ‘source’ and ‘destination’ courses.
Follow the procedure above, but choose which course the content is to be copied to from the Destination Course drop-down list.
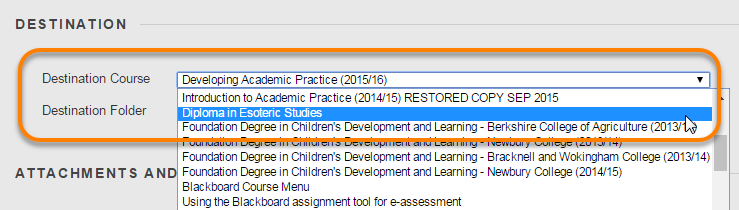
Then, having selected the course, click on the Browse button next to Destination Folder to choose where in that course the content is to be moved or copied to.
Again, you will normally want to accept the default settings for attached files:
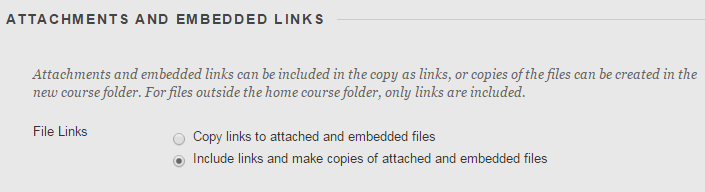
There are some content items that you cannot copy. These include tests, surveys and assignments. In these cases, the Copy option does not appear in the item’s contextual menu.
If a course area contains items that you cannot move to another course, such as a test, the option to move it to another course does not appear on the Move page.
Copying all course content to another course
It is possible to request for your entire course, or large chunks of it, to be copied to another course. Please use the request form at https://www.reading.ac.uk/blackboard/bbcopy/Home/CopyRequest
Copying content in the course Fileshare
In some cases you might simply want to copy a set of uploaded files from one course to another. You can do this via the Blackboard Fileshare (Content Collection). For help, please see the Blackboard help page Manage Files in the Content Collection.
Having copied the files to a new location, you would then need to create links to them from within a content area of the destination course.
Page last updated on July 22, 2022 by andyturner
You must be logged in to post a comment.