When would this happen?
If you have an assessment which does not require a physical or digital submission, but you still need to give a grade and/or feedback online through Blackboard.
Grades and feedback is entered using a Grade Centre Column that will have been set up for this purpose. This will be listed alongside other columns in the same way as Turnitin and Blackboard Assignments. The assessment information for the column will contain the Points Possible and can also include a Rubric and a description.
You can only find this type of assignment by opening the Grade Centre. It does not appear in ‘Needs Marking’ because students have not submitted anything.
This method does not support anonymous marking.
Marking and providing Feedback
When providing a grade and feedback to such an Assessment, access the Grade Centre and follow these steps:
- Locate the Column for the Assignment in question,
- Find the student who’s grade and feedback you want to enter and hover the cursor over the Grade Field.
- Click on the More Options chevron inside the Grade field,
- From the drop down menu, click on “View Grade Details”
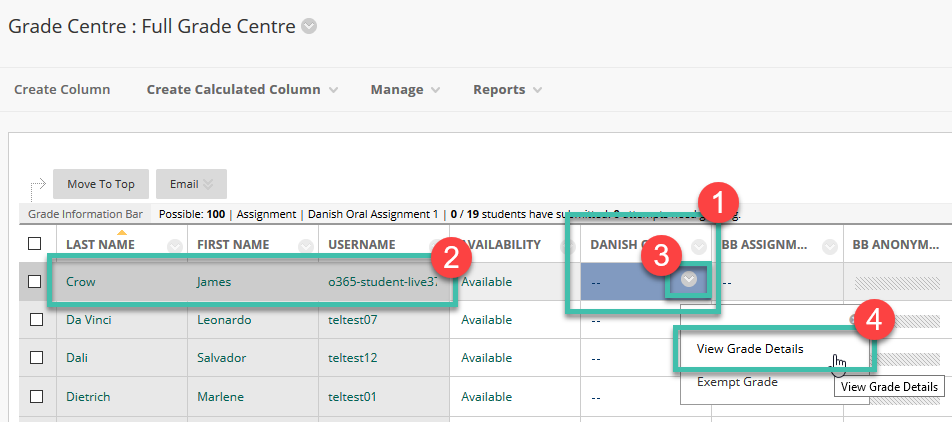
- Enter a mark in the Current Grade Value field. If a rubric has been attached, click the ‘View Rubric’ button to mark using this feature.
- Enter summary feedback for the student to see in the ‘Feedback to Learner’ field.
- Private comments that are only visible to Instructors on the Course can be entered in the Grading Notes field.
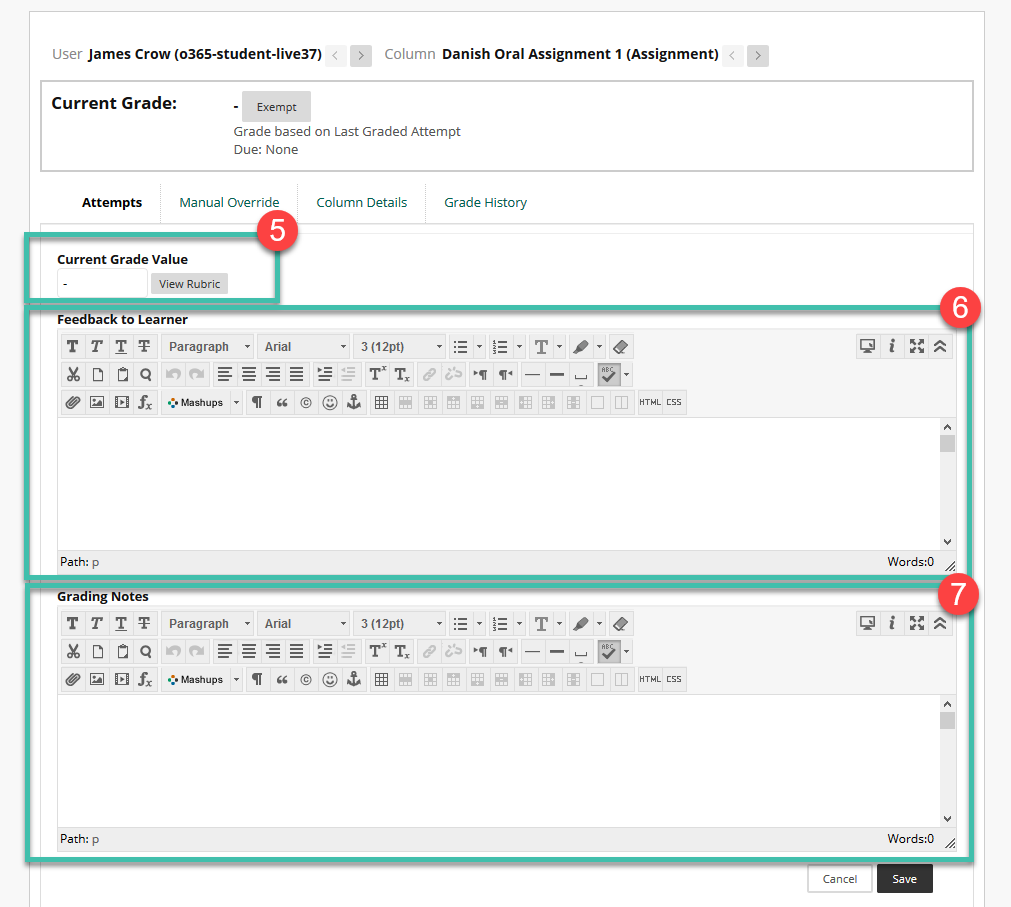
- When you click on the View Rubric button, it appears in a new window.
- Complete the rubric fields and click on Submit.
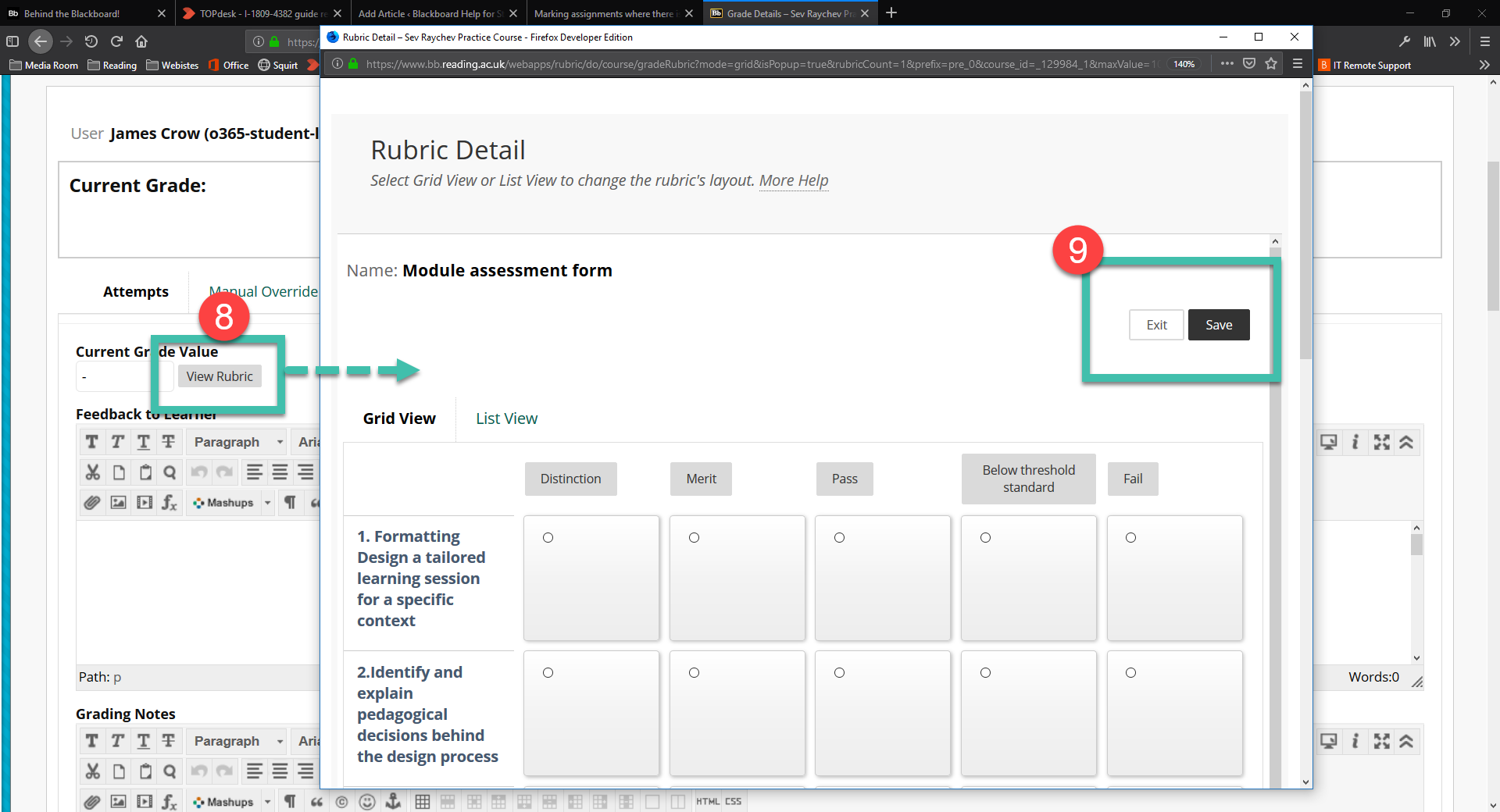
- Click Save at the bottom of the View Grade Details page to save the feedback and mark.
Page last updated on October 16, 2018 by Sev Raychev

You must be logged in to post a comment.