| ✓ | Technically possible, supported, but requires some workarounds. |
Roles
First marker
- Use the Attempt ID to flag papers which you wish to be moderated.
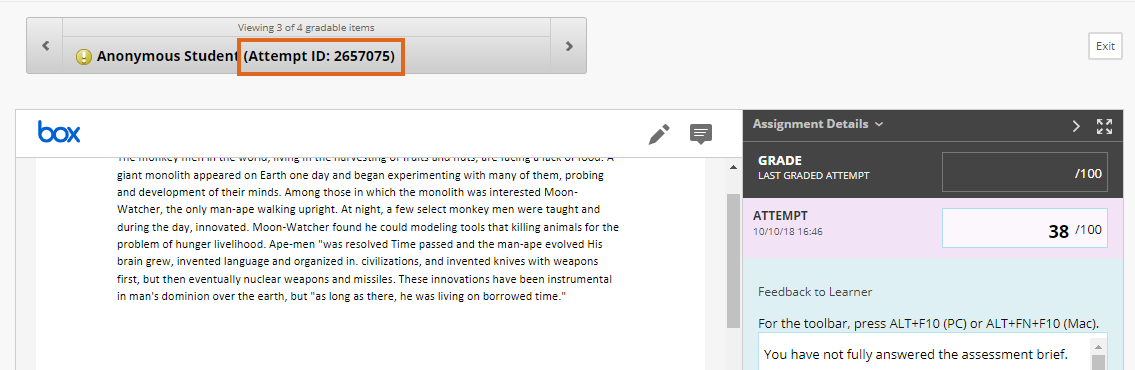
- Record this Attempt ID
- on the Moderation form.
- in ‘Grading Notes – Private’
(this is vital to enable the moderated sample to be identified once anonymity is lifted).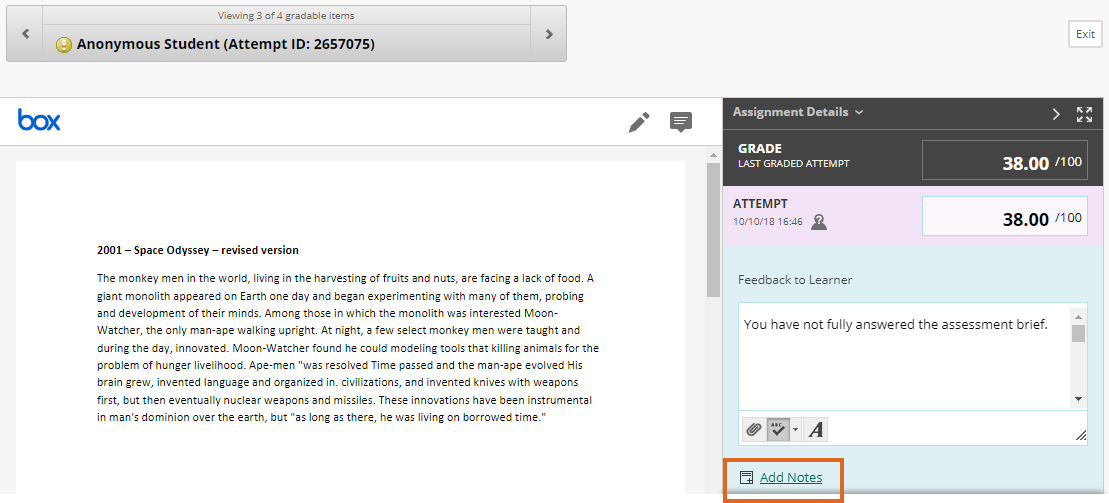
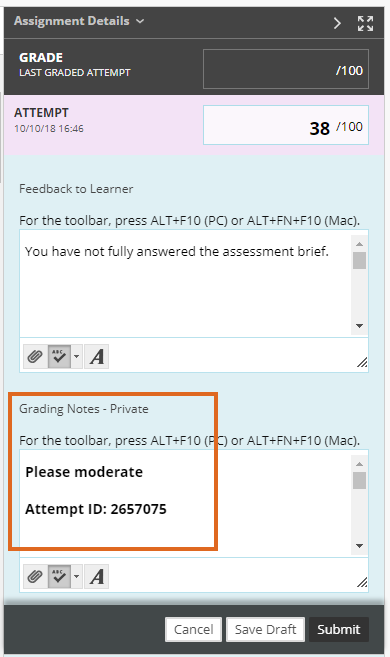
- Email the Moderation Form to the internal moderator.
- Inform the Programme Administration team that first marking is complete.
Administrator – remove anonymity when all first marking complete
- Go to the Assignment in the ‘Assessments’ content area. From the contextual menu, choose Edit.
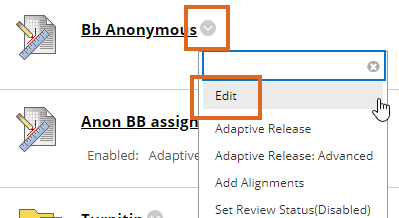
- Under ‘Grading Options’ untick ‘Enable Anonymous Marking’. Press Submit.
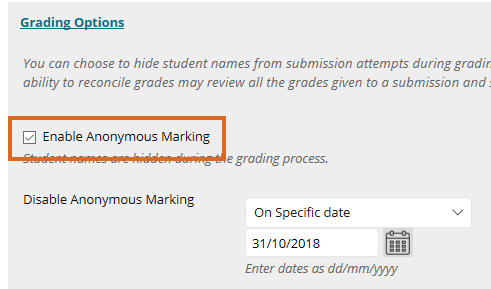
- A warning message will appear. Click OK. Press Submit.
Moderator
- To find specific papers flagged by the first marker.
- Go to the Grade Centre and locate the column for this assignment. From the contextual menu, select View Grade History.
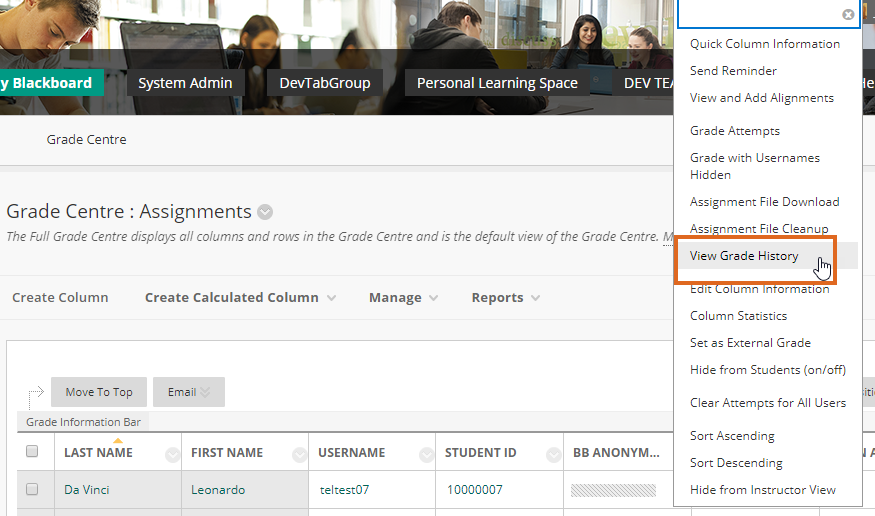
- Click on the COMMENTS heading to bring papers with comments to the top.

- This column includes comments left in the ‘Feedback to learner’ field, as well as those left in ‘Grading Notes – Private’. The latter can be distinguished because they are headed Grading Notes.
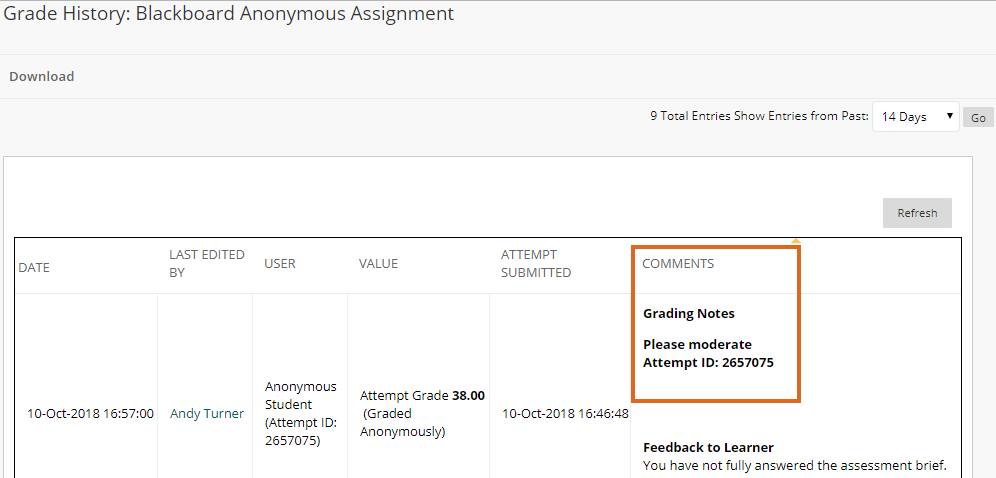
- You could use Ctrl+F to search for all papers where such a comment has been left.
N.B. There may be several pages in the Grade History, so be sure to check each page. You can use the ‘Show All’ button at the foot of the page to display all entries.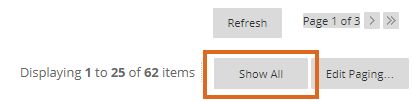
- Having identified the papers to moderate, you will need to make a note of the student names, so you can then access these via the Grade Centre – you cannot click through from the Grade History to the submission itself.
- Alternatively you may prefer to download the Grade History as a CSV file and use Excel to locate papers to moderate. The downloaded file has a separate ‘Grading Notes’ column, so papers requiring moderation may be easier to identify. To do this
- Go into the Grade History as shown above, and click on the ‘Download’ button.
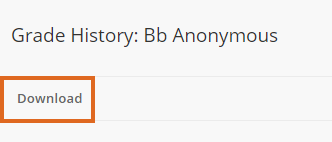
- Make sure that Include Comments is set to Yes.
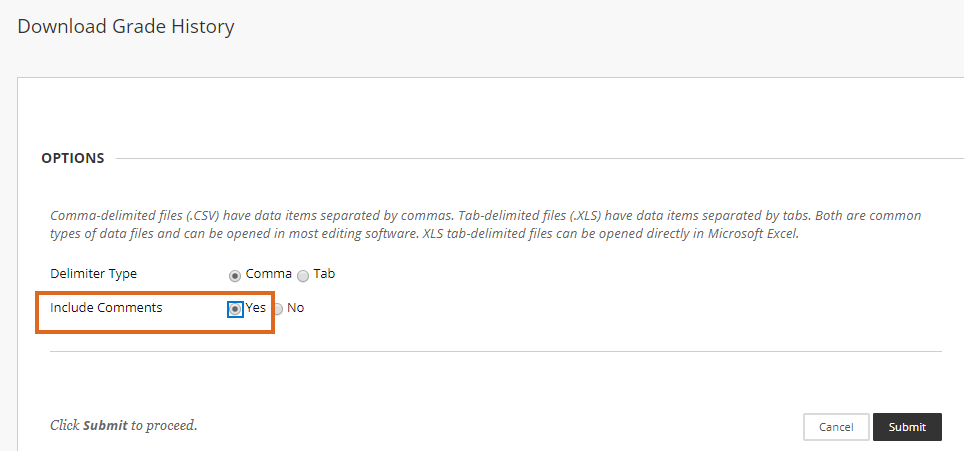
- download the file and open it in Excel
- The ‘Grading Notes’ field will probably contain a lot of html code, making it difficult to decipher, but you can use Ctrl+F to find submissions which have been moderated.
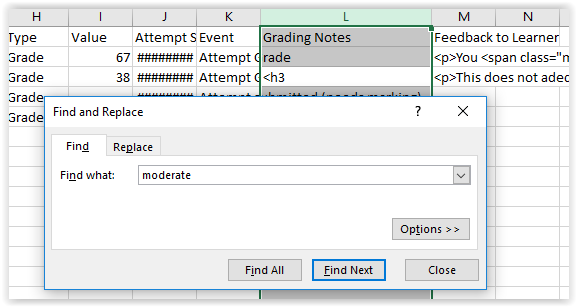
- Go into the Grade History as shown above, and click on the ‘Download’ button.
- Go to the Grade Centre and locate the column for this assignment. From the contextual menu, select View Grade History.
- To find papers on grade boundaries: click on the Assignment title to sort by Grade.
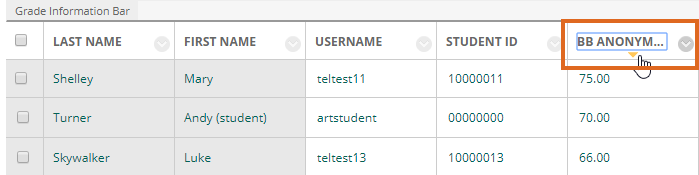
- Record details of moderated papers
- on the Moderation form – if any entries currently show only the Attempt ID, add the student name and number to the form.
- in ‘Grading Notes – Private’
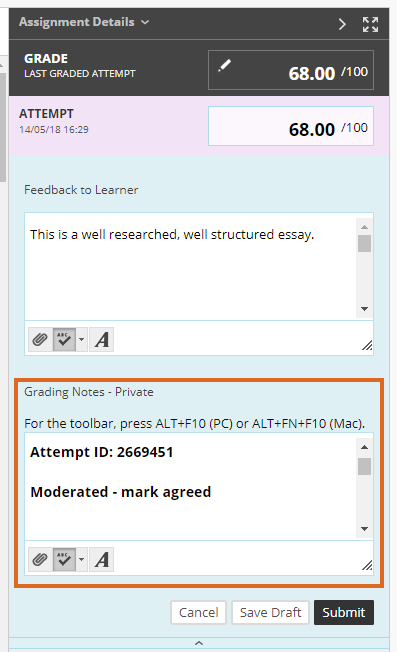
- If you wish to change marks awarded by the first marker
- Email the Moderation Form to the first marker.
- Follow your School’s procedures to agree a final mark, and record this in the Moderation Form.
- If marks need to be changed as a result of the moderation process, apply these changes directly in Blackboard.
- Locate and open the relevant student attempts from the Grade Centre. Edit the grade.
- Press Submit.
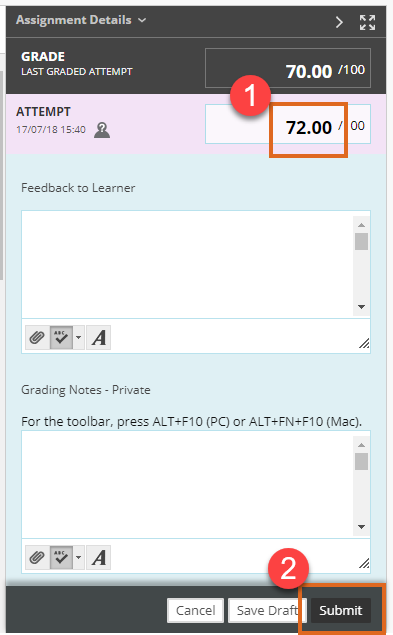
- Email the Moderation Form to the Programme Admin team.
Administrator – after 15 days
- After 15 days reveal the grades for this assignment to students.
- Use the Moderation Form to create a Moderation Smart View, including all students’ whose work was moderated.If the Moderator has not added student names and numbers to the Moderation Form (i.e if the form shows only the Attempt ID of moderated submissions), you will need to complete these details before you can create the Smart View. To do this
- go to the Grade Centre and locate the column for this assignment.
- from the contextual menu choose ‘Grade History’.
- find those with an entry under ‘Grading Notes’ in the COMMENTS column
You could use Ctrl+F to search for all papers where such a comment has been left.
N.B. There may be several pages in the Grade History, so be sure to check each page. You can use the ‘Show All’ button at the foot of the page to display all entries.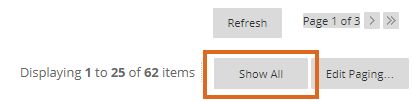
- find the anonymous attempt ID of moderated papers, and identify the student name.
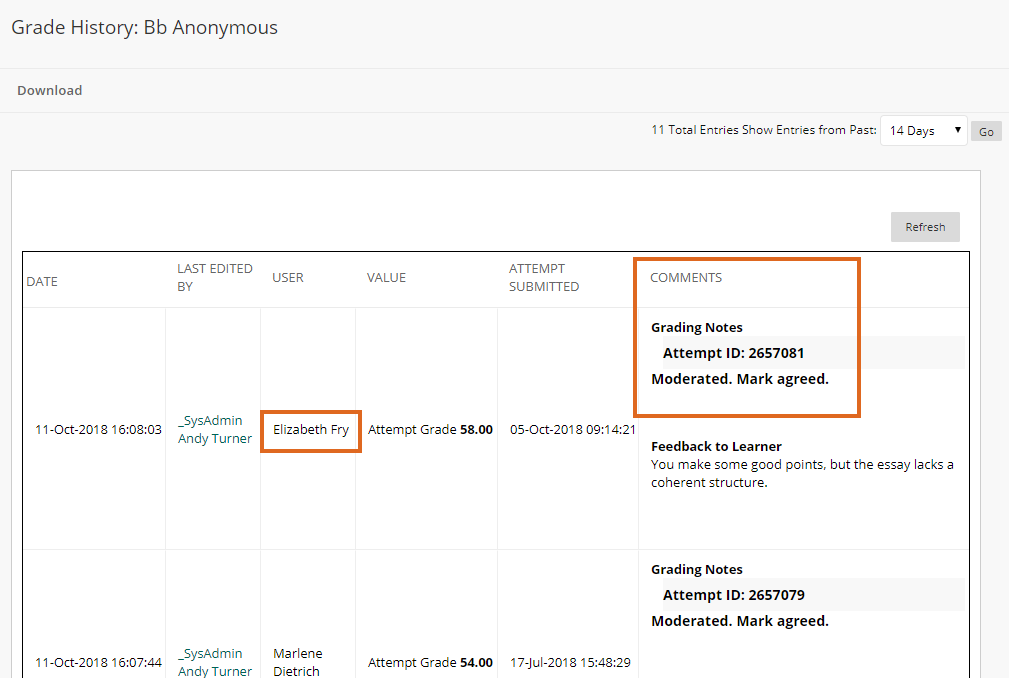
- enter the student name on the Moderation form.
- Alternatively, you can download the Grade History and use Excel to locate the relevant students. The downloaded file has a separate ‘Grading Notes’ column, so papers requiring moderation may be easier to identify.
- Click on ‘Download’.
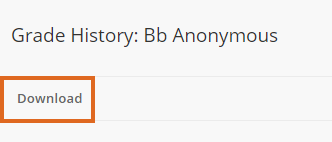
- Ensure that for ‘Include Comments’ you select Yes.
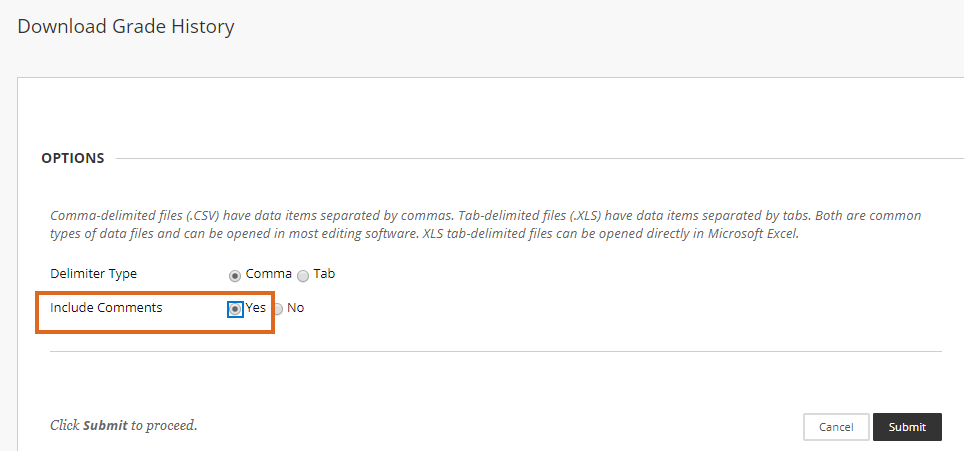
- download the file and open it in Excel
- The ‘Grading Notes’ field will probably contain a lot of html code, making it difficult to decipher, but you can use Ctrl+F to find submissions which have been moderated.
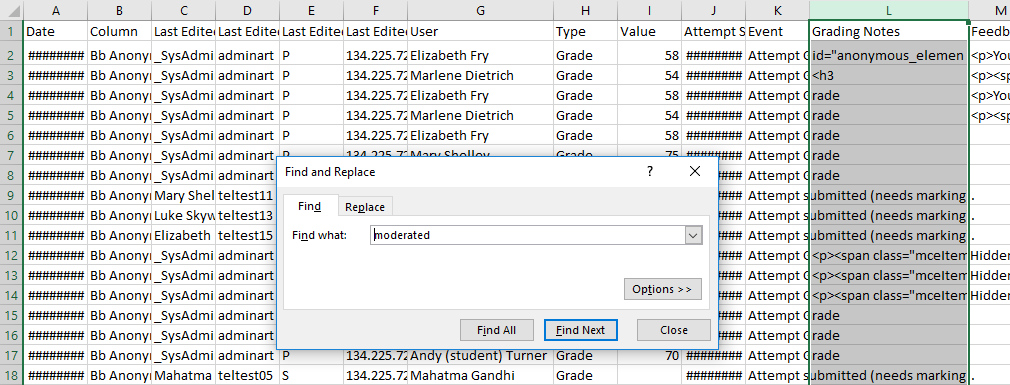
- Click on ‘Download’.
- Upload the Moderation Form to the Blackboard course and/or External Examiner Organisation.
Page last updated on January 8, 2019 by andyturner

You must be logged in to post a comment.