Introduction
Removing a user from your course or organisation is final and irreversible.
When you remove a user, all of the information associated with that user is also deleted.
This includes
- Grade Centre information
- information about assessment and assignments
- course statistics.
Discussion board posts are not deleted, but will show as ‘Anonymous’.
Although you can re-enrol the user on a course, this will not restore any of the deleted information such as Grade Centre data.
Programmme Adminsitrators and Senior Programme Administrators can remove users from Organisations. However only Senior Programme Administrators are able to remove staff and student enrolments from Courses. You should never remove any student from a Blackboard course if they are enrolled on the module in RISIS - only ever remove students who have been manually enrolled on the Blackboard course.
Restricting student access to a course
If a student has withdrawn from the course, their RISIS record will be updated, and this in turn will disable the student’s Blackboard course enrolment, and render it invisible.
If you need to immediately restrict a student’s access to a course, you can set their enrolment to ‘Unavailable’.
From Admin > Courses
Call up the course and go to Enrolments.
Find the user whose enrolment status you want to alter and choose Edit.
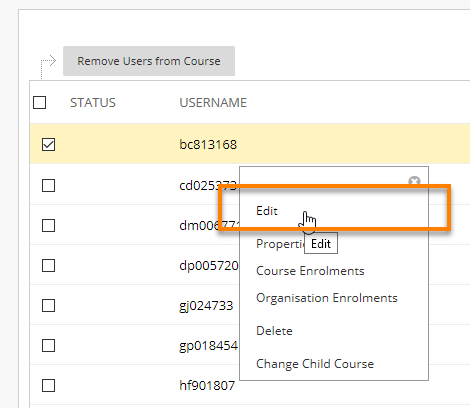
Change the Enrolment Availability to Yes or No as appropriate.
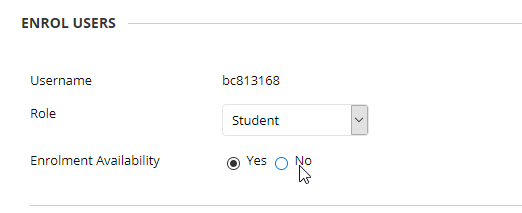
Press Submit to save your changes.
From the Course Control Panel
Go to Control Panel > Users and Groups > Users.
Find the user whose enrolment status you want to alter, and choose Change User’s Availability in Course.
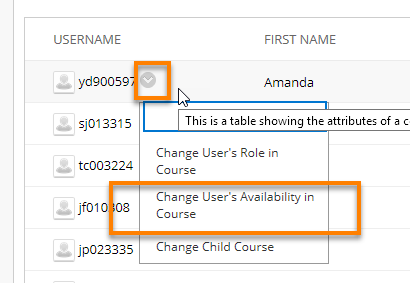
Change the status under Available (this course only) to Yes or No as appropriate.
Press Submit to save your changes.
Removing staff from a course
This option is limited to those with the Senior Programme Administrator role.
Go to Admin > Courses.
Search for the course you require. From the options menu, choose Enrolments.
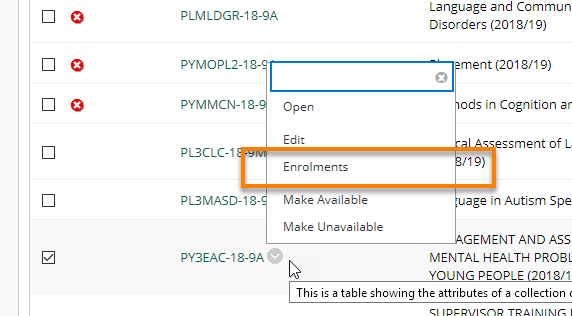
A list of users enrolled on the course appears. Find the user you need, tick the box next to their name, and then press Remove Users from Course.
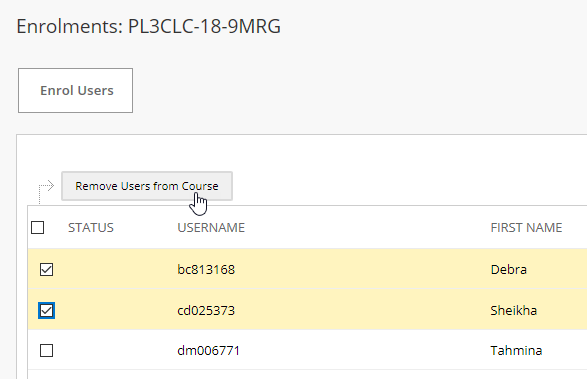
A warning message appears.
Press OK.
The user is removed from the course and a green Success message will be shown at the top of the screen.
Page last updated on July 29, 2021 by taralehane
You must be logged in to post a comment.