This article provides advice for situations where students are completing an online test remotely, and some students are likely to have a poor or intermittent internet connection.
Introduction
Blackboard advise that when students might have an unreliable internet connection, you should avoid
- Force Completion
- Auto Submit
These are explained on the Blackboard help site in this article: Force completion, timer, and password.
The main points are highlighted below:
Force Completion
If you turn on Force Completion, students must complete the test when they launch it.
Students may only access the test ONE TIME.
The Save function is available for students to save the questions as they work through them, but they may not exit and re-enter the test. In the instructions, Force Completion is noted and explained to students.
If you don’t turn on Force Completion, students may save their progress, navigate away, and return to complete the test.
When Force Completion is turned on, if students accidentally close their browsers, leave the test page, or lose power or their internet connections, they can’t continue. They must contact you and ask for a new attempt.
Auto-Submit
If you set the timer, you can turn on Auto-Submit.
Tests are automatically saved and submitted when the time expires.
If you don’t turn on Auto-Submit, students have the option to continue when the time expires.
Those tests appear with the ! Needs Marking icon in the Grade Centre to alert you that students used more time.
The tests also appear with an OVER TIME label in the Test Information area.
The system doesn’t apply an automatic penalty for completion times that are over the limit.
On a student’s submission page, you can adjust the grade based on the completion time.
The problem with either of these settings is that any student who loses connection to the internet is liable to find that their attempt has been automatically submitted.
If they stay on the Test page, when their internet connection comes back they may be OK to continue.
But if they close the browser, or go to another web page, they almost certainly won’t be able to rejoin the test.
The test timer continues to run even when the student is disconnected from the internet. When AutoSubmit is turned on, they cannot go over the time limit – so students who have connection issues will have less time to complete the test.
Recommendations
- Do not set Force Completion or AutoSubmit.
- Do set the timer.
- Use Availability Exceptions to grant extra time to students with special considerations.
- Restrict access to correct/incorrect answers until all students have taken the test.
In the Test Options, under SHOW TEST RESULTS AND FEEDBACK TO STUDENTS apply the settings shown – immediately After Submission all options unticked.

You will want to release marks, and correct/incorrect answers at an appropriate time.
Use the second line here to do that. The safest option is ‘On Specific Date’. This might be the normal 15 day turnaround period – or you can come back and apply this setting once you know what an appropriate date is.
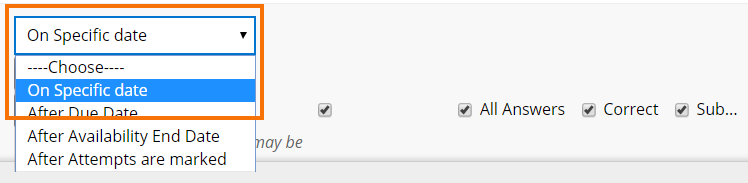
- Add instructions to the Test explaining what to do in case of technical difficulties e.g.
- If possible, do not close your browser or navigate away from the test.
- Report any technical issues as soon as possible to the Programme Admin team.
- Include information on what will happen when the time limit expires e.g.The timer runs from the moment you start the test, and will continue to run even if you lose connection to the Internet. You will see a warning when the time limit is getting close, and when the time limit has expired. You can carry on beyond this time. However lecturers and administrators will be able to view your progress through the test, and may remove marks for any questions answered after the time limit.If you have experienced technical difficulties and want to continue beyond the time limit, you must choose Cancel when you see the message “The time has expired. Press OK to save and submit. Click Cancel to continue the test”.
- Staff can identify any Tests submitted “over time” in the Grade Centre by the presence of the Needs Marking icon.
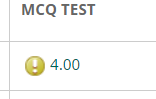
- To review this submission:
- View the Attempt
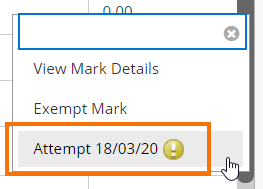
- Click on the down arrows to expand Test Information
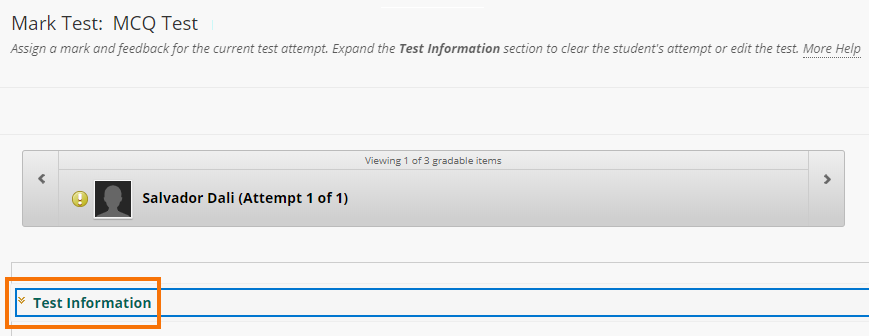
- Open the Access Log
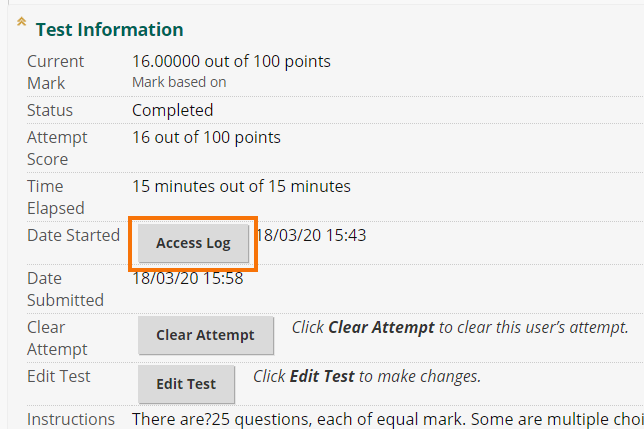
- This shows when each answer was saved (in this screenshot anything over 15:00 is beyond the time limit)
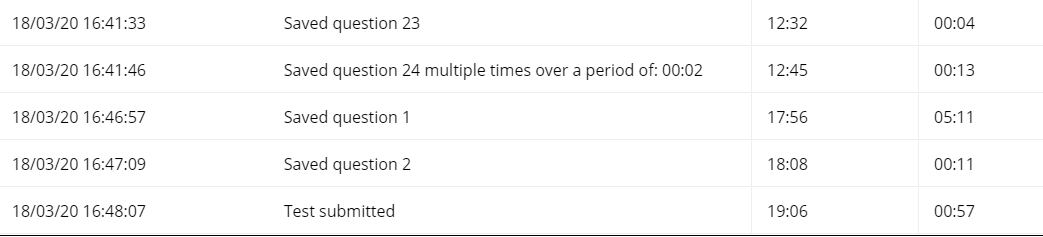
- The Access Log does not tell you why there is a long gap between questions being answered, which is why you might want to require students to report their problems asap and send a screenshot.
- You can then deduct some or all marks as appropriate for any questions answered late.
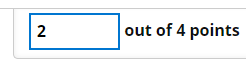
- The student’s attempt remains in ‘Needs Marking’ until a marker has opened the attempt, and pressed Save.
- View the Attempt
Student view of the test
Example student warning messages
Student has connection problems
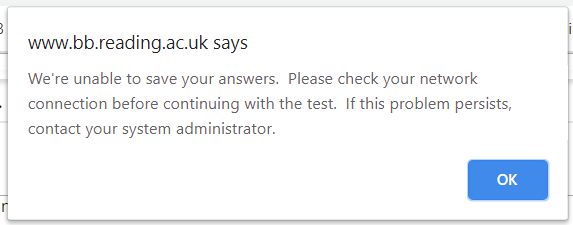
Warning messages when less than 5 minutes / 1 minute left


Warning message when time expired
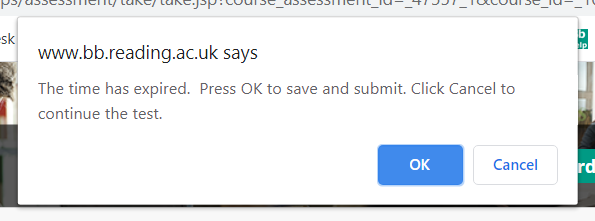
The student needs to read this one carefully – to continue beyond the time limit you have to choose Cancel.
Warning that student has gone beyond the time limit
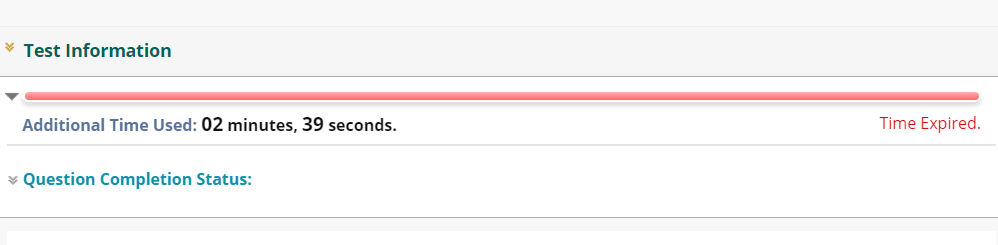
Student view on submission when time limit is exceeded
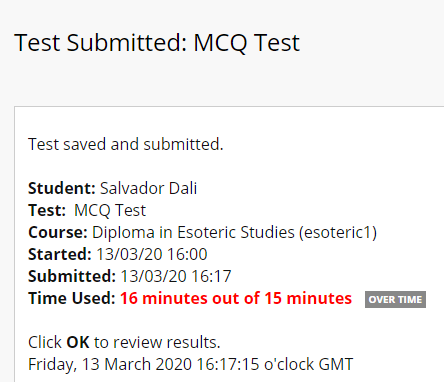
Page last updated on March 15, 2021 by andyturner
You must be logged in to post a comment.