There is no in-built annotation feature in MS Teams for presenting PowerPoint slides. However, you can work around this and still present PowerPoints effectively in your teaching by sharing the window on your screen displaying the slides, and using MS PowerPoint’s annotation features while presenting the slides. See below for instructions and guidance:
How to use the Window option to Share Content in a Teams Meeting
Use this option if you want to use the Teams Desktop App or if you want to use the Presenter View in PowerPoint to see your notes.
- Open your PowerPoint Presentation on your computer.
- Start your presentation as a slideshow.
- In the Teams Meeting, click Share Content and under Window choose the PowerPoint Slideshow you want to show.
- Use the MS PowerPoint annotation features while presenting the slides.
![]()
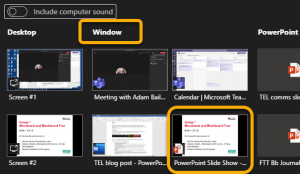
Advice if you are using one computer screen
- Use the ‘Alt+Tab’ keyboard shortcut to move between applications and go into Teams and back to the slideshow.
How to see your presentation notes (PC users only)
- Open your PowerPoint on your computer and start the presentation as a slideshow.
- Use the ‘Alt+Tab’ keyboard shortcut to move between applications if you only have one computer screen.
- Click Share Content and use the Window option to select the presentation slideshow you just started.
- Go back to the PowerPoint presentation slideshow.
- Right click your mouse button in the slideshow slide and select ‘Show Presenter View’ from the menu that appears.
- The shared view in the Teams meeting will keep showing the slideshow presentation but you will see the Presenter View with your notes and preview of the next slide.
Page last updated on June 4, 2021 by Shirin Franklyn
You must be logged in to post a comment.