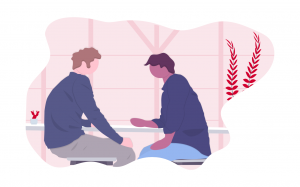The information on this page is intended to help you make your screencasts more accessible, which will provide benefit for all users, not just those with a specific need. Each section has information on who will most benefit from the actions, however these lists are not exhaustive and students will benefit from these actions for a variety of different reasons.
Be aware that if you have older video content on your Blackboard courses that these will need to be uploaded to a university video sharing platform to meet accessibility regulations and to aid deployment and student access.
Set-Up
Remember to...
Listen
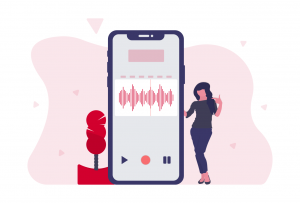
Use a headset with a microphone and check your audio levels before recording. Using a headset will reduce background noise and help to make auto-generated captions more accurate.
Look
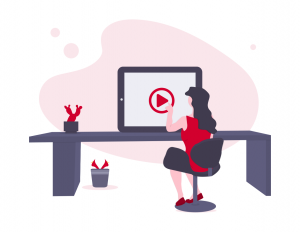
Check what is on your screen before you record. Are you capturing any parts of your screen that are unnecessary or distracting?
If you are demonstrating, make sure your cursor can be seen and that your clicks are obvious. This will make instructions easier to follow.
Would adding a camera feed be helpful for the audience? Adding in a camera gives a more personal, emotional connection, and can benefit users who need to see a presenter’s facial expressions or mouth movements.
Especially helpful for...
- Students who are deaf or hard of hearing, who may require accurate captioning or very clear audio
- Students who are blind or partially sighted, who may not be able to follow everything happening on the screen or might miss subtle movements
- Students with Autism Spectrum Disorders, who may have heightened sensory awareness and may find busy screens or pages overwhelming
- Students with mental health conditions, who may have issues with information overload
- Students with ADHD, who may benefit from a lack of distracting or unnecessary content
Recording
Remember to be...
Clear
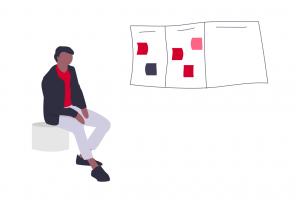
Speak at a natural, conversational pace
Describe any visual elements that occur on screen
Choose somewhere quiet, with a neutral, uncluttered background
Minimise the use of animation, annotation and overlay. An overly busy display can be distracting and disorientating for some viewers
If you are recording your mouse or pointer, make your movements slow and obvious.
Concise
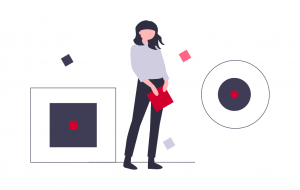
Be straightforward and to the point
Keep your videos short where possible
Especially helpful for...
- Students who are deaf or hard of hearing who may require accurate captioning or very clear audio
- Students who are blind or partially sighted, who may not be able to follow everything happening on the screen or might miss subtle movements
- Students with Autism Spectrum Disorders, who may have heightened sensory awareness and may find busy screens or pages overwhelming
- Students with mental health conditions, who may have issues with information overload
- Students with ADHD, who may benefit from a lack of distracting or unnecessary content
Publishing
When uploading and publishing your recorded content, remember:
YuJa
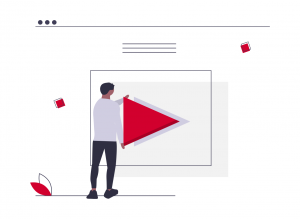
Watch the recording back when it has been uploaded.
Is the audio clear?
Is the content visible?
Processing -wait until the video has finished processing, including generating auto captions, before making any edits.
When your captions have generated, if necessary, make sure they are accurate. You can improve the accuracy of your captions by using a good quality microphone.
Include a unique and descriptive title
If there are any flashing images, warn about these in the title and description
Sharing
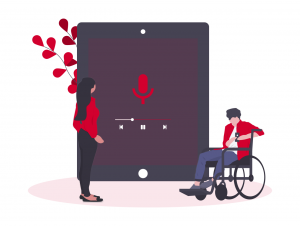
Use the YuJa Media Chooser to embed videos in Blackboard
Publish your slides to Blackboard in advance
Make your students aware of newly published content and where it can be found in your module
Add the original PowerPoint
Upload the original PowerPoint file to Blackboard so students can use assistive technologies to access/interact with the slides. Note, do not upload PowerPoint files that have embedded audio attached, as this will create a large, unmanageable file. Speaker audio should only be accessed via the recorded video content.
Especially helpful for:
- Students who are deaf or hard of hearing, who may require accurate captioning or very clear audio
- Students who are blind or partially sighted, who may use a screen reader and require accurate titling and descriptions
- Students with Autism Spectrum Disorders, who may have heightened sensory awareness and may find busy screens or pages overwhelming
- Students with ADHD, who may benefit from a lack of distracting or unnecessary content and will benefit from clear signposting in courses
- Students with mental health conditions, who may have issues with information overload and may require structure and routine to reduce anxiety
- Students who use keyboard navigation and will need to interact with any embedded content without using a mouse
- Student with epilepsy, who may need to be aware of flashing images in video content
- No matter who they are, your students will all benefit from being able to access content in advance, on multiple devices, and without any quality issues.