All your IT questions answered...
Student
IT Guide
Digital Technology Services (DTS) welcomes you to the University of Reading. We provide help and support with all things IT. This page provides a quick summary of our most popular services to get you started.
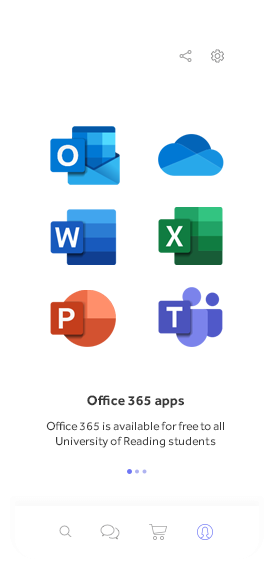
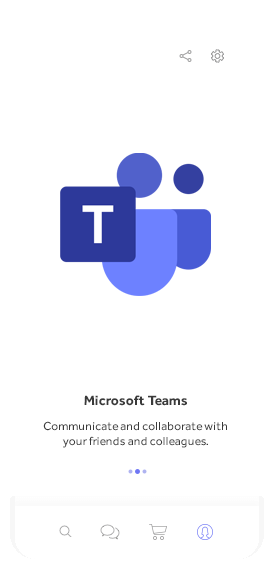
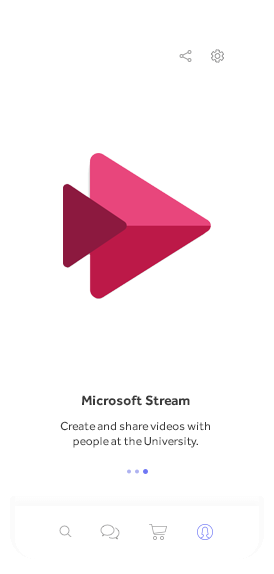
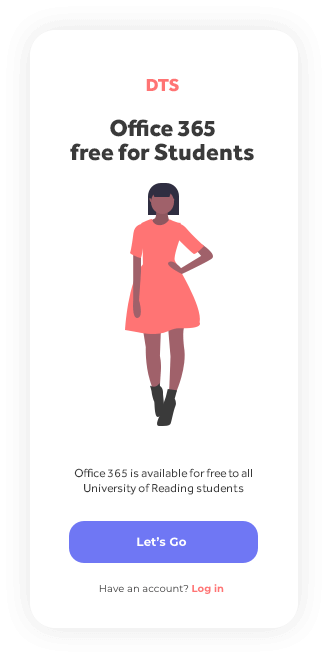
Start here
Office
365.
Microsoft 365 is available to all University of Reading students for free. Log in at office.com for email and all other M365 apps.
- Multi Factor Authentication
You will be asked to complete a Multi-Factor Authentication (MFA) before you can use many of our apps and services, including Me@Reading and M365 apps.
There are several PC labs around campus you can use, and we also run a laptop loan service from the Library. You may want to buy your own laptop so you can use it wherever you want. See below for details of suppliers which offer student discounts.
Either a Windows or Mac device is fine. We don’t recommend Chromebook or other netbooks simply because they usually can’t run the software required for many degree programmes. Some courses ask you to download specific software onto your computer and these may also be more resource-intensive. We recommend contacting your new School to see if they have specific recommendations for your course.
We advise the following as a minimum specification if you are buying a new laptop:
|
Windows |
MacBook |
|
| Processor type |
Intel i5 or i7 / AMD Ryzen 5 or 7 |
M3 series |
|
RAM |
8GB / 16GB |
8GB / 16GB |
|
Storage (SSD) |
256GB / 512GB |
256GB / 512GB |
|
Networking |
Wi-Fi |
Wi-Fi |
|
Display size |
13″ |
13” |
|
Operating system |
Windows 10 22H2 Build / Windows 11 23H2 Build |
MacOS 12.7.4 (Monterey) / MacOS 14.4 (Sonoma) |
Whatever you buy, make sure it has a built-in webcam and microphone so you can participate in any online sessions. You will also need a good capacity battery that will give you ideally a whole day’s usage.
Student discounts are available and we encourage you to shop around to get the best deal for you. Some sites to check: Apple Education, Unidays, HP store, HP students, Lenovo deals, Dell advantage (students).
If you will be studying remotely, ie not based on campus, you will require a certain speed of Internet connection to be able to watch videos and engage in online video chats.
You can test the speed of your current Internet connection at https://fast.com/ (select “Show more info” to get your upload speed.)
You will need a minimum of 4Mbps download/1Mbps upload per person.
Bear in mind that if others in your household are also using the Internet your connection is shared, the minimum requirements here are for if nobody else is significantly making use of your connection.
We highly recommend a fibre package (up to 40Mbps down/10Mbps up) if it is available in your area, typically this is an extra £5/month over a non-fibre package, and will ensure you have enough bandwidth for University activities, with plenty left over for the rest of the household.
Top up and go
Printing
Use your Campus Card to print at any of the printers around campus.

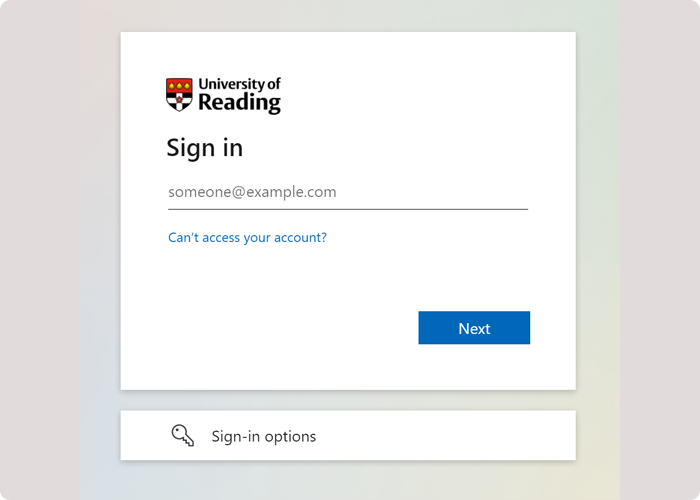
Why do I need a username?
Your username will be very important to you. You will use it to access your mailbox for University email; and to log into any computer in the computer rooms on campus, or to access the internet on those computers, or to log onto the wireless networks on campus. You will also use that username to log into Blackboard and other virtual learning environments; into student timetabling; into the Finance Office database to make a payment; and, after you have collected your username, you will use it to log into the RISIS Portal, the student database.
When will my username be available?
Once the university has received your payment, or have received confirmation from your sponsor, and have had a copy of your visa and passport or photo identification, you will be able to follow a link to collect your University username. Once your username has been generated, the Username box in the Enrolment Overview will be orange to show that your username is ready for collection. Clicking on the Username box will take you to another page which will ask you to confirm your student number and your date of birth. It will also ask you for an account recovery answer in RISIS. Your username will then be displayed on screen and you will need to make up and enter a password to go with that username. After that, you will always use your University username and password on the first screen of the RISIS Portal, and your RISIS account recovery answer on the second screen
How do I collect my username?
Follow the steps below to get your username details after you have collected your campus card.
- Log into the RISIS portal at: risisweb.reading.ac.uk
- Click on the big blue button on the right of the page. This will take you to another page where you will see a reminder of your account recovery answer. This needs to be keyed in to the validation page in exactly the same format as it is shown on screen (capitals, spaces, characters, etc.)
- Make a note of your username and set your password. Your University username might not be ready if you haven’t completed the online enrolment process or you have another action to complete. You will see a message on the RISIS Portal that will tell you what you need to do.
Want to reset or change your password? You can do it easily online!
Click the ‘Learn More’ link below to be taken to the DTS webpage on resetting and changing your password where you will find step by step instructions accompanied by helpful images to assist you along the way.
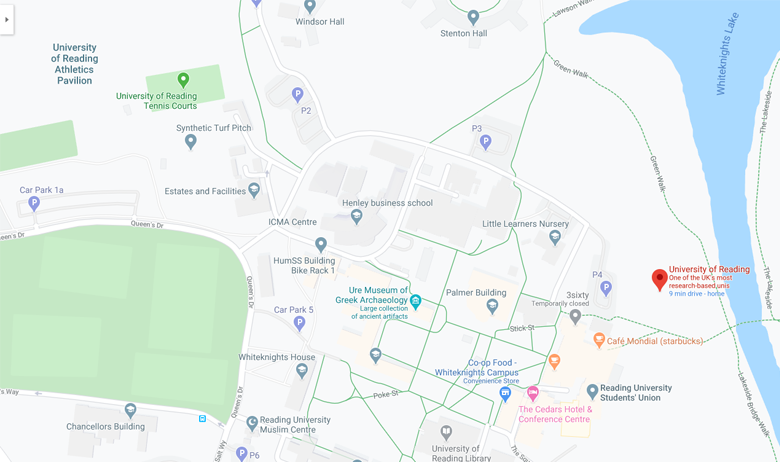
The University of Reading has many computer labs in different locations across the University with computers free to use for all students. Some are even open 24 hours a day!
Easily accessible software
Apps Anywhere
AppsAnywhere is a web based tool which provides access to software applications you use for studying. Use a Windows device or a University-owned PC, from any campus location.
How to access AppsAnywhere
- In a browser, type the above URL and login using your usual University username and password.
- On this page you will see a list of icons. Click the first one; ‘AppsAnywhere Help’ to be taken to the help site.
- Follow the on-screen instructions to be guided through the AppsAnywhere and Cloudpaging player installation.
Software list
Over 120 apps are available to stream.
- Anaconda
- Android Studio
- ArcGis
- Arduino
- Chemdraw
- Endnote
- Genstat
- GMetrix
- Git
- JASP
- Matlab
- MindManager
- Minitab
- Python
- SPSS
- Stata
Simple
Email is provided through Microsoft 365.
Go to https://outlook.office.com and login using your University username and password.
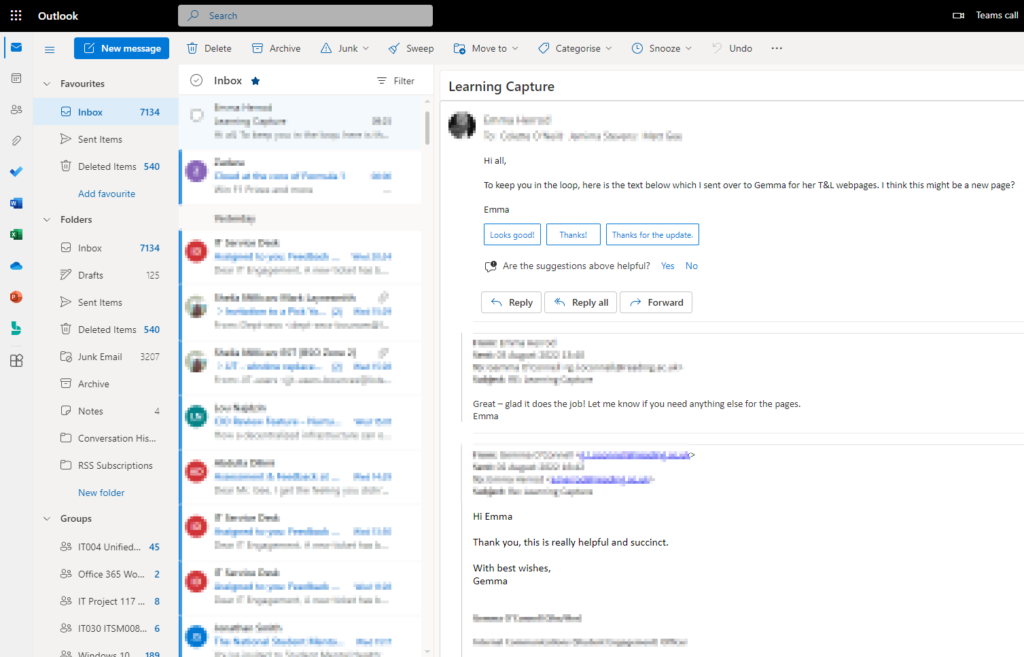
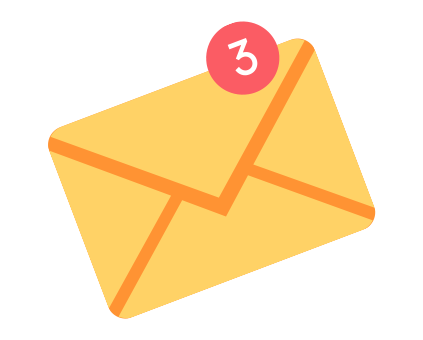
File Storage
OneDrive for Business
OneDrive for Business is a managed cloud storage that allows users to store and share files and folders online. All University of Reading students get 5 TB free!
How to access OneDrive for Business
- In a browser, type the above URL and login using your usual University username and password.
- You will be re-directed to a University of Reading login page. Login using‘username@student.reading.ac.uk’ and your password.
- On this page you will see a list of icons. Click the OneDrive for Business icon to be taken to your account.
5 terabytes
- 85,899,345 pages in Microsoft Word
- 132,152 books
- 17,000 hours of music
- 40 days of HD video
- 310,000 photos
Get support
Online
https://reading.ac.uk/dts
dts@reading.ac.uk
in person
First Floor Library
Keeping you safe
Cyber Security
DTS have a suite of technologies and measures to counter both internal and external cyber threats – but we all have a part to play in reducing the risk of cyber-attacks
Secure Software
Software applications have vulnerabilities. Keep your software up to date.
Removable Media
Removable media is very easily lost. Best practices can help you avoid losing data.