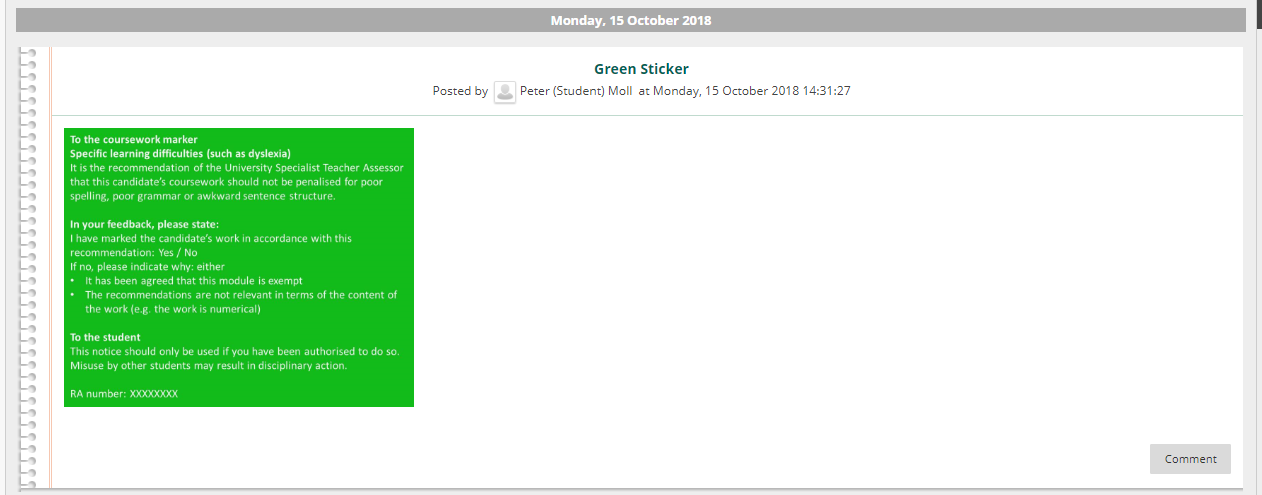How do I download my electronic green ‘sticker’?
Open the email, and save the JPG file to your computer
Click on the attachment
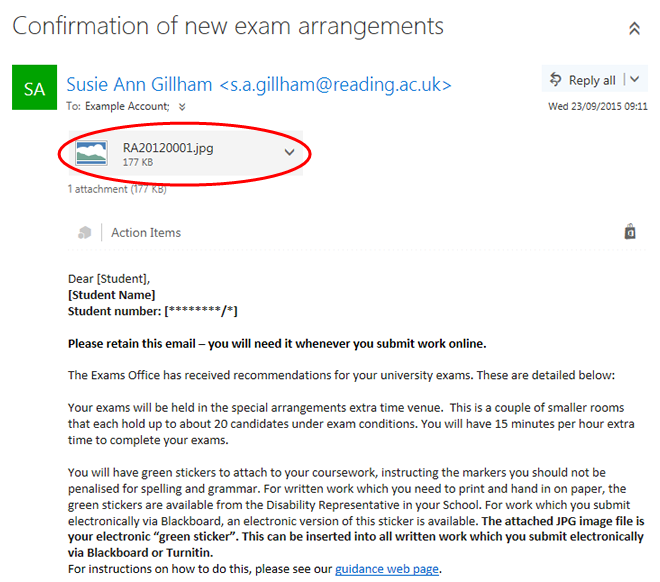
Choose Download
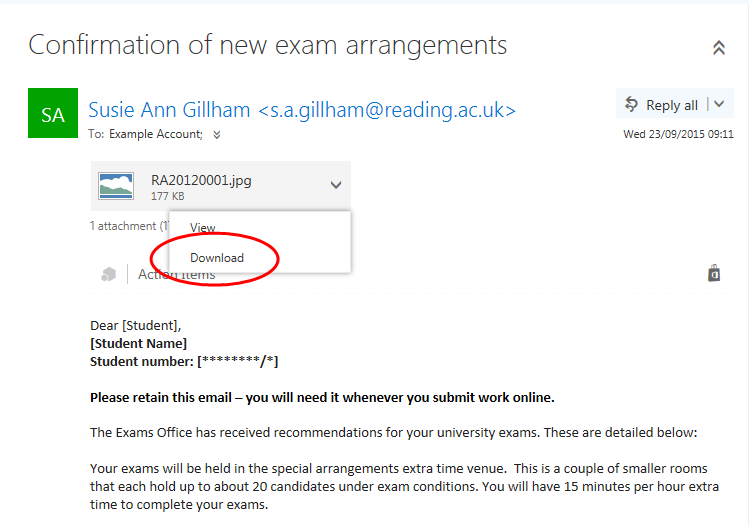
How the file downloads will depend on your Internet browser and settings. If prompted, choose Save or Save File.
How do I insert my ‘sticker’ in to my assignment?
You should insert your electronic ‘green sticker’ near the start of your assignment so that it is clearly visible to the person who will be marking your work.
The instructions shown are for Microsoft Word, but a similar approach will work with other word processing software.
This video shows you how to insert your ‘sticker’.
Here are the instructions in full:
On the menu, click on Insert then Picture.
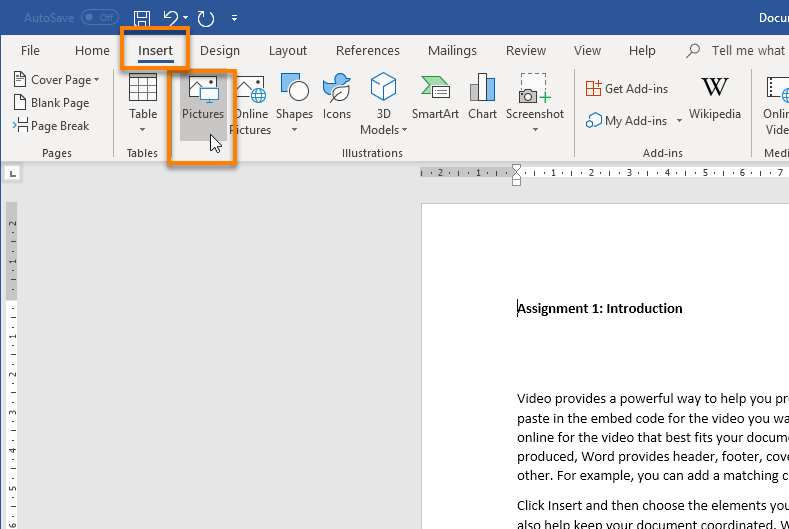
Browse for the image file on your computer, and press Insert.
The ‘green sticker’ will be inserted into your document.
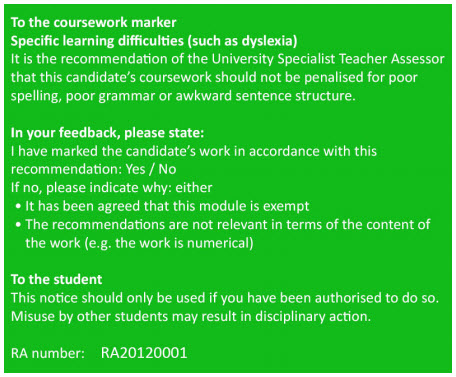
Save your document and submit it in Blackboard according to the instructions provided by your lecturer.
Inserting a Green Sticker in a Blog or Journal
You may wish to add your green sticker to other assessment formats such as Blackboard Journals or Blogs used on your course.
To do this, go to the (in this example) journal, and Create Journal Entry.
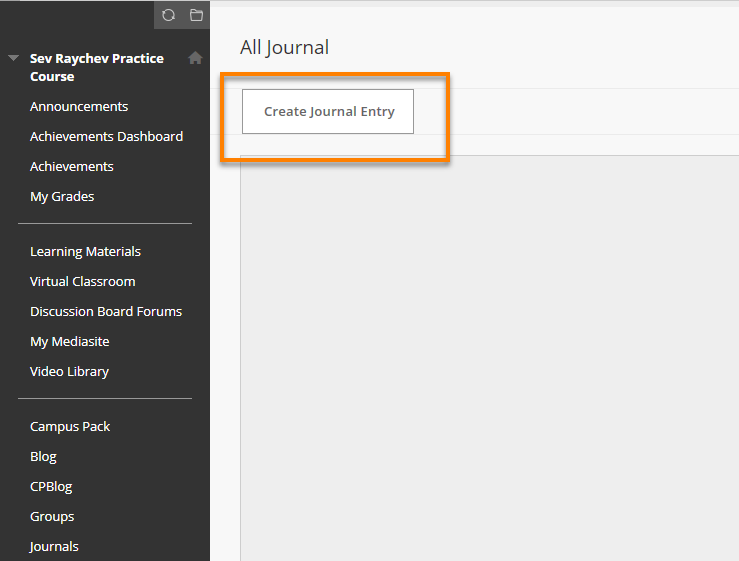
Then use the Blackboard Text Editor to insert a picture as your first entry.
Click the Insert Picture button, Browse My Computer for the file and click Update.
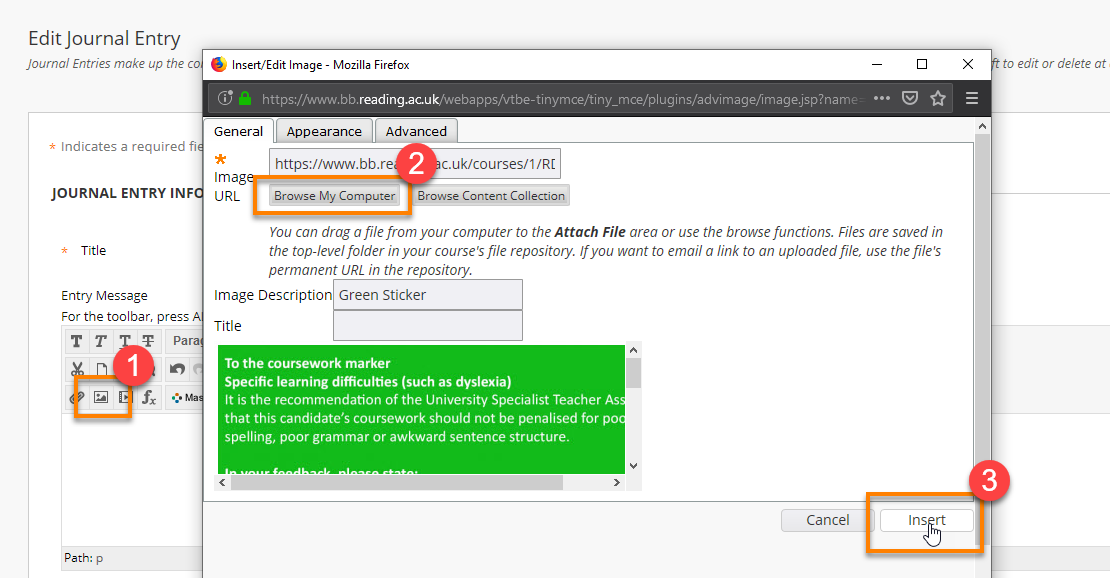
The entry will then appear on your Journal and notify your marker as to your specific marking needs.