This guide covers the updated version of Blackboard Assignment (June 2023).
- Submission Options
- Success Screen
- Save as Draft – In Progress
- Emailed Receipt
- Receipt via My Marks
Check FAQs: Submitting to a Blackboard Assignment
Submit to a Blackboard Assignment
Assignments can be set up in any part of a Blackboard course. But typically they will be found in an area labelled ‘Assignments’ or ‘Assessments’ or ‘Online Submission’ on the main course menu.
Your lecturer will have provided instructions, and may have attached the assignment brief to the Blackboard Assignment.
By clicking on the assignment title, you are taken to a screen where you can submit your completed work.
There are three submission sections, you can use any one or all three to submit you work depending on what you have been asked to submit.
- Create Submission (used for attaching YuJa videos)
- Upload Files (used for attaching a file or multiple files)
- Add Comments

Create Submission
For use when submitting a video, which has been uploaded to YuJa.
Clicking on create submission will open a text editor. If the toolbar is reduced to one line click on the More icon to reveal the full toolbar.

You can write your submission or add a URL here if that is what is required for your assignment.
You can also add a video from YuJa using the Add Content menu.

See YuJa Blackboard Assessment for more details.
Once completed you can add files or comments via the other sections or go straight to Submit.
Upload Files
For use when submitting a file or multiple files.
Clicking on upload files will reveal the attach files options Browse Local Files and Browse Content Collection.
Click on Browse Local Files to locate and select the file you need to submit. Alternatively, simply drag and drop files onto the area within the dotted line.
You can select multiple files to upload, as long as they are all in the same location on your computer. Alternatively, keep clicking Browse Local Files until you have selected all of the files which you need to upload e.g. you could upload a Word document, a PowerPoint presentation and an image or audio file.
If you are using Microsoft Edge, please do not open the file you are submitting on your computer while you are on this screen. Doing so will result in an empty file submission. This is a known issue, more details on the Knows Issues tab of this site.

If you have uploaded a file in error, click on Do not attach link next to the file to remove the file.
Once completed you can add YuJa links or comments via the other sections or go straight to Submit.
Add Comments
Click on add comments if you need to add a comment that will appear in the marking panel. This comment will be visible to the marker and will be separate from your submission.

Submit
Your lecturer may have chosen to allow students to submit more than once to the assignment – you would need to check this with your lecturer. Normally, however, you should not press Submit until you have uploaded all of your files.
When ready, make sure that you click Submit.
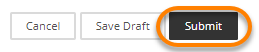
For larger files it can take some time for the file to upload. There will be a processing animation while the files upload.

Do NOT navigate away from the page at this time or the upload will be interrupted.
Success screen
Once you have submitted your work, you will see a Success message at the top of the screen.

In the submission screen your submission will appear:
- A success bar will appear at the top of the screen.
- Videos and will appear and play in the marking window.
- All submissions will list in the right panel – if open it will show in bold.
- Comments will appear in the right panel.
You can go back into the Assignment at any time and you will be able to see the files you have submitted.
Save as Draft
Optionally, you can click Save Draft to upload the selected files, with the ability to return later to upload additional files and complete the submission.
Please note that when you Save as Draft this does not count as a submission. You MUST return and press Submit before the deadline – until you Submit the attempt, your lecturer will not be able to view or mark your work.
If you had pressed Save Draft instead of Submit, you would see a different message – “The assignment has been saved”. The blue ‘In Progress’ icon ![]() indicates that the submission attempt is still “in progress” and is not yet visible to your lecturer.
indicates that the submission attempt is still “in progress” and is not yet visible to your lecturer.
Press Continue to make any changes and submit the work.

You will not receive an email receipt when you Save as Draft – only when you Submit.
As a precaution, you should always keep a backup copy (on your laptop, or USB stick, or even better in a cloud storage space such as Dropbox or One Drive) of all the files you submit to an assignment.
Email Receipt
In addition, you will receive an email receipt, This will be sent to your University email account, and will contain the following information:
- a unique submission ID
- date and time of submission
- the file size and name of the files you submitted
- the assignment title
- the title and ID of the Blackboard course
The receipt also includes “Size of text entered in ‘Create Submission’ area”, which will normally be 0. This refers to the unusual situation where students type their work directly into Blackboard rather than uploading a file.

Where you are required to submit work to a Group Assignment, when one member of a group submits to the assignment, all members of the group will receive an email receipt.
Please note:
- Do not delete the email receipt – you should retain it as proof of submission.
- This receipt only indicates that a submission has been made by you on the date and time shown, and received by Blackboard.
- It is not confirmation that a file you have submitted is correct or has uploaded properly.
Always check the files you have submitted to make sure that they can be viewed or downloaded.
Receipt via My Marks
You can retrieve your receipts at any time via My Marks: click on the number at the bottom of the page. Any group member can access the receipt for the submitted work from My Marks and Feedback > Submission Receipts.
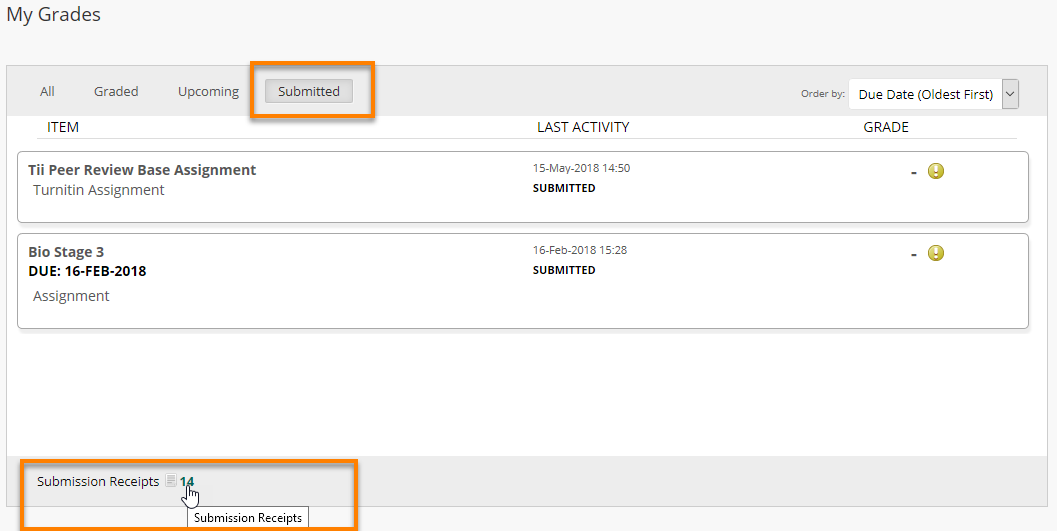
and you will see details of all the submissions you made on this Blackboard course.
You will find further guidance on the Blackboard Help site: Submit Assignments