This article is a general guide to adding pre-formatted tables from Microsoft Word into a Blackboard Portfolio.
This article is especially relevant to the Pharmacy Portfolio and uses examples of their tables and portfolio template. There are templates for tables in the supporting materials. They have instructions as to how to complete the tables. These are best completed in the word document, but can be added to and edited comparatively within the Blackboard text editor.
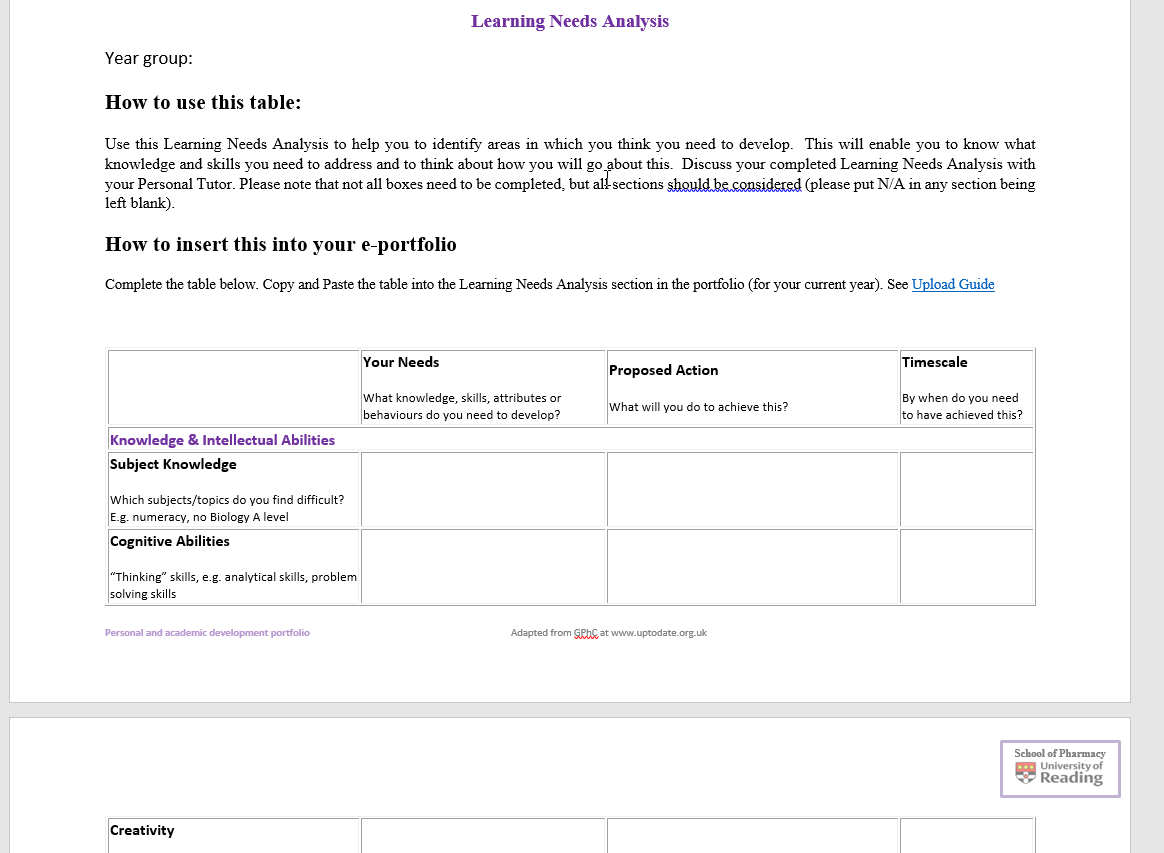
A Table in a Word document
Copying the table
Select the highlight table button
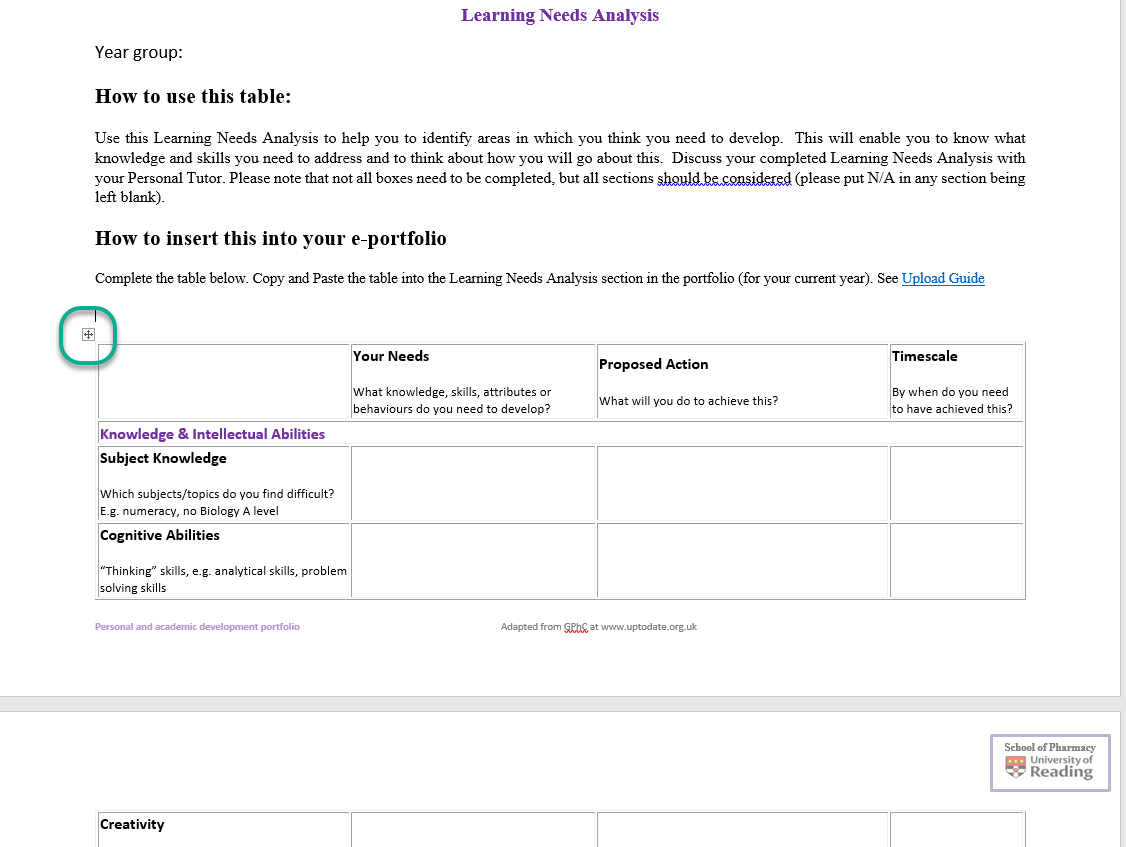
Showing how to select the highlight table
When the table is highlighted use the keyboard command CTRL + C to copy.
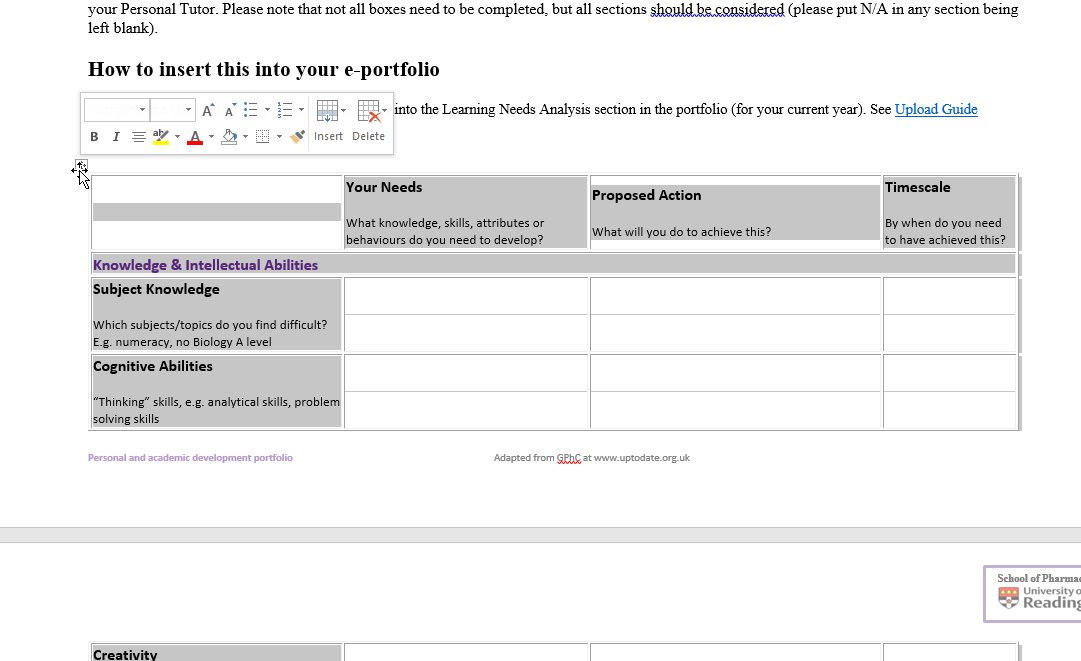
The word table all selected
Paste into Blackboard
Open your Portfolio, Select Edit
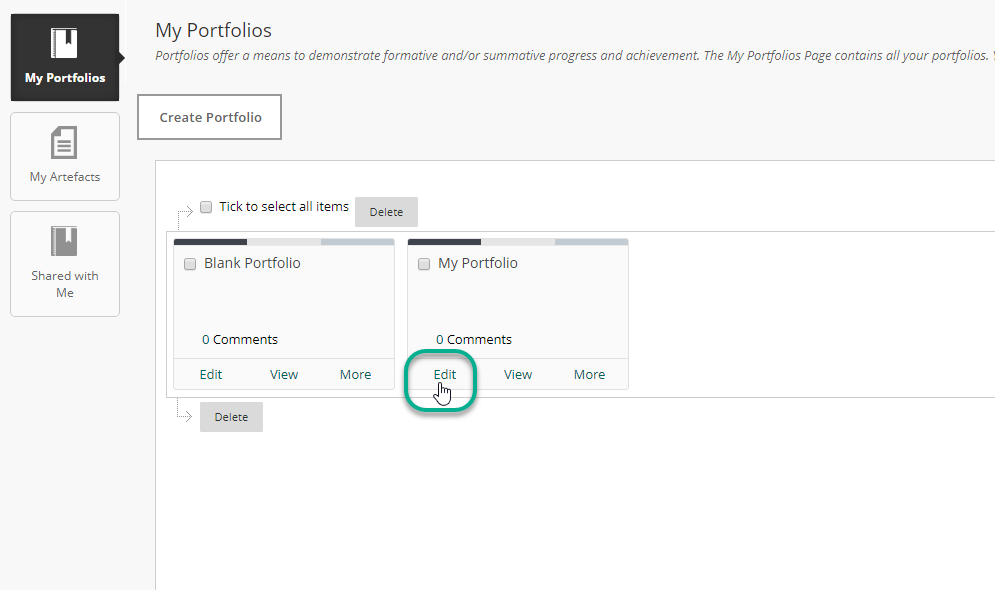
Edit your portfolio
Select the area you want to paste the table into.
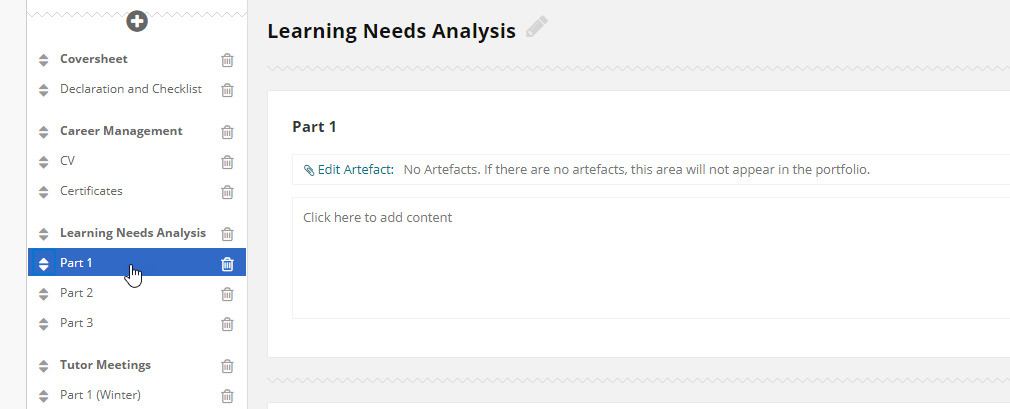
Click the side menu to select the area you will work in
Click into the area which states ‘click here to add content’
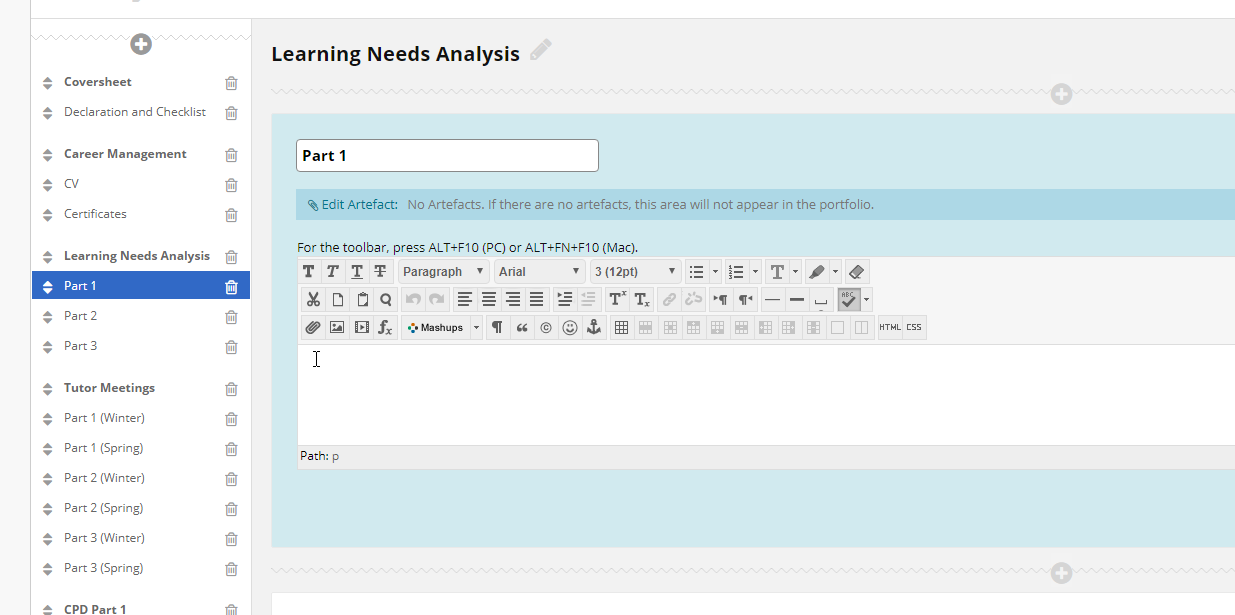
Select the text box
Use keyboard command CTRL + V to paste.
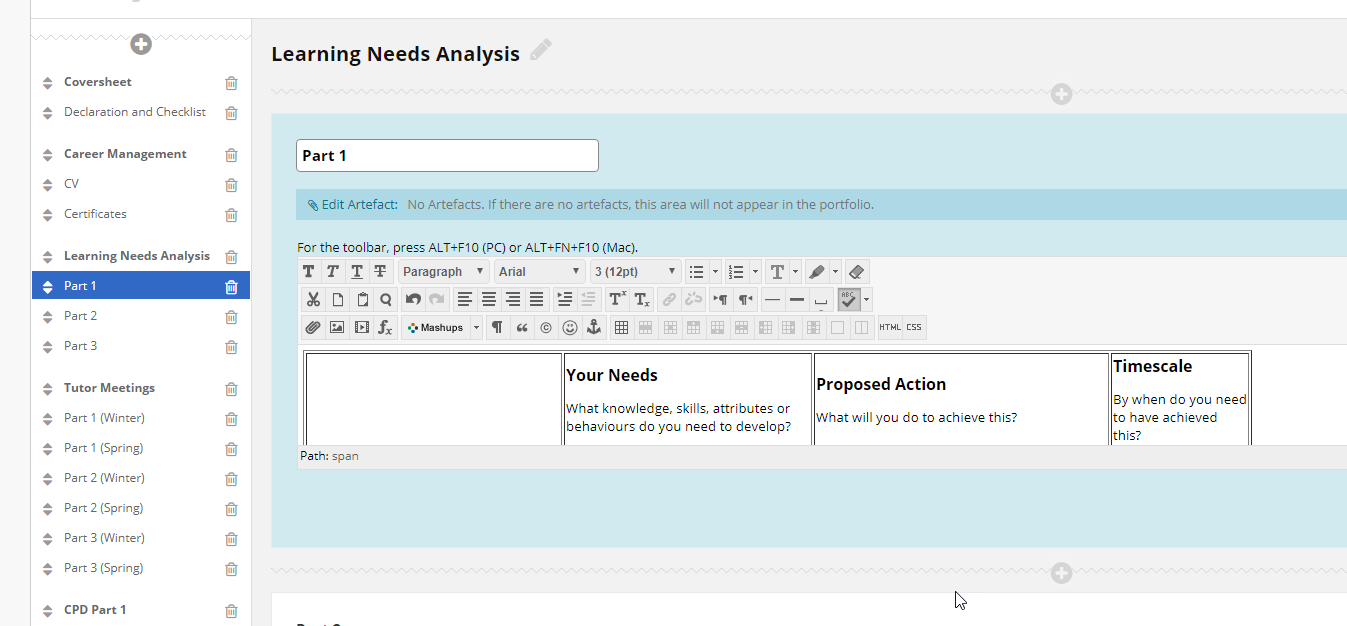
The pasted table in the Blackboard Text Editor/ Content area.
The table will copy into the box in the same format as in word.
Click the expand box button to see a larger view
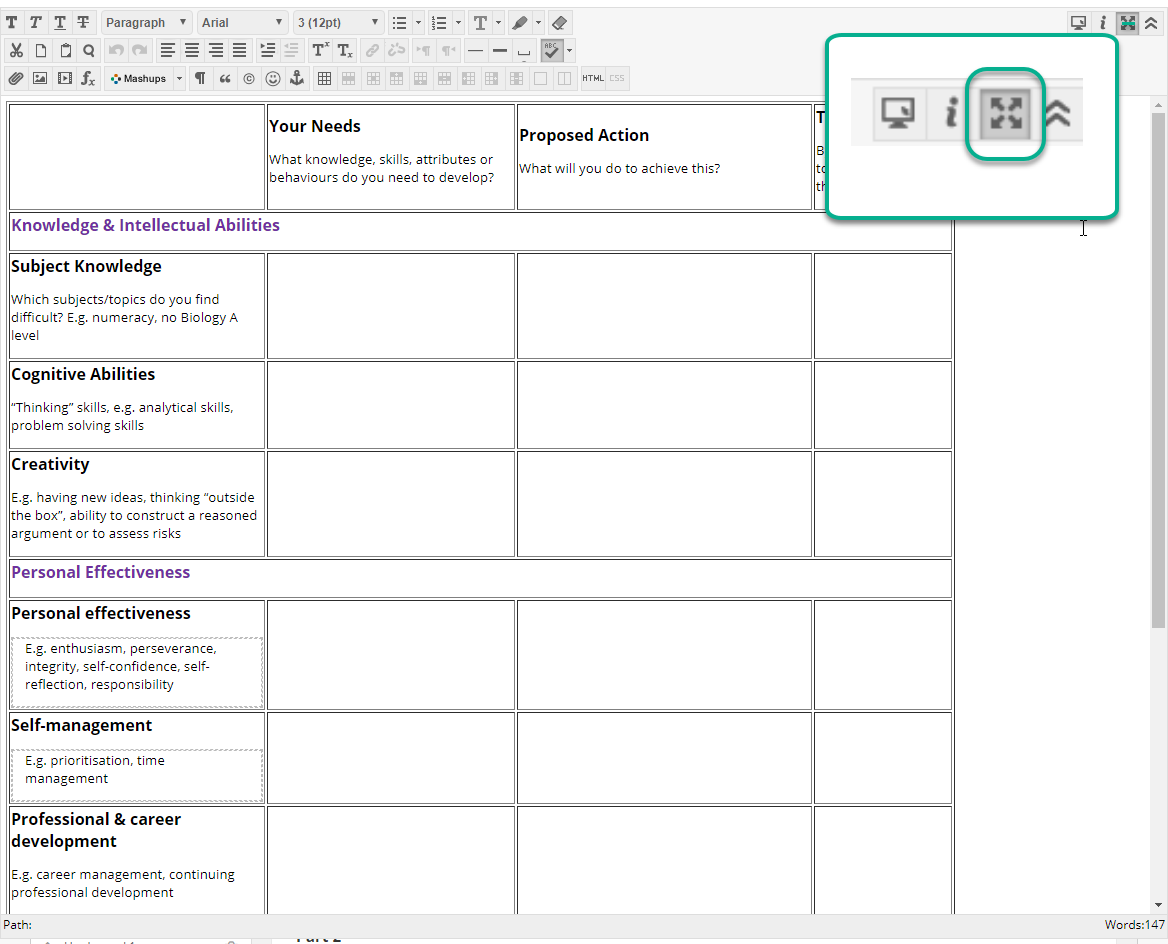
You can expand the text box to see all content
Always click Save to make sure you don’t loose your work.
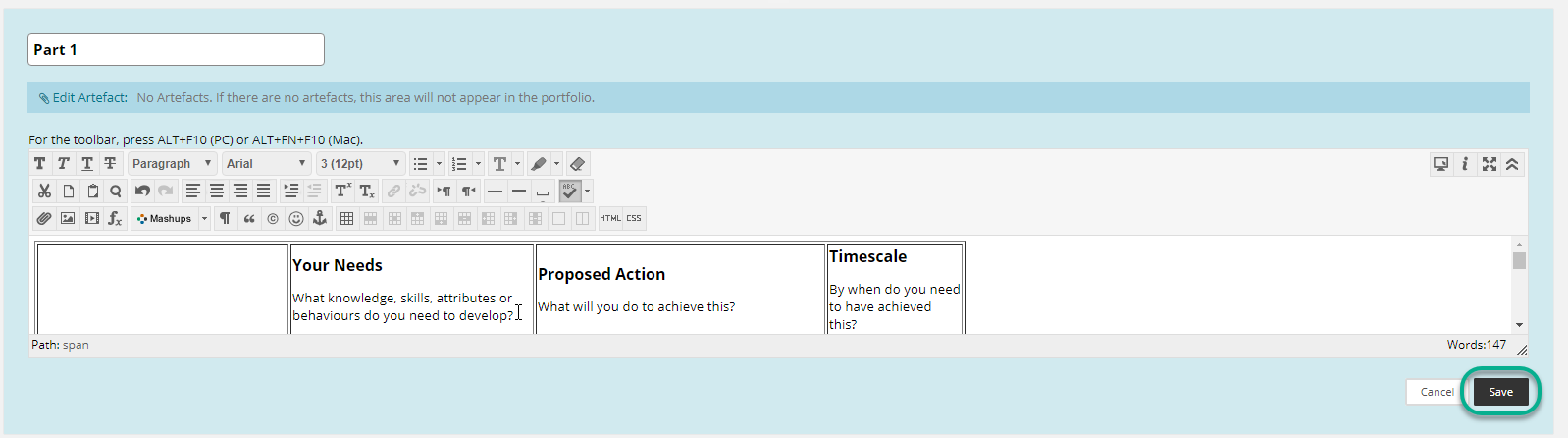
Showing how to save your work