Using Track Changes in Microsoft Word allows you to see where you have made changes to a document, any edits or added comments. This is very useful in the writing process of your work, however when submitting your assignment can lead to some issues.
What if I Don’t Accept Track Changes
If you have not accepted all changes, and only accepted a few or switched off the track changes feature, this will display in your submission. Any hidden aspects in Word will display in both Turnitin and Blackboard Assignment Inboxes, as the system previews using all data.
Turnitin will show any formatting issues in the Upload Preview, and you can then be warned of needing to track changes. You may need to cancel that attempt, accept Track Changes and re-upload your work.
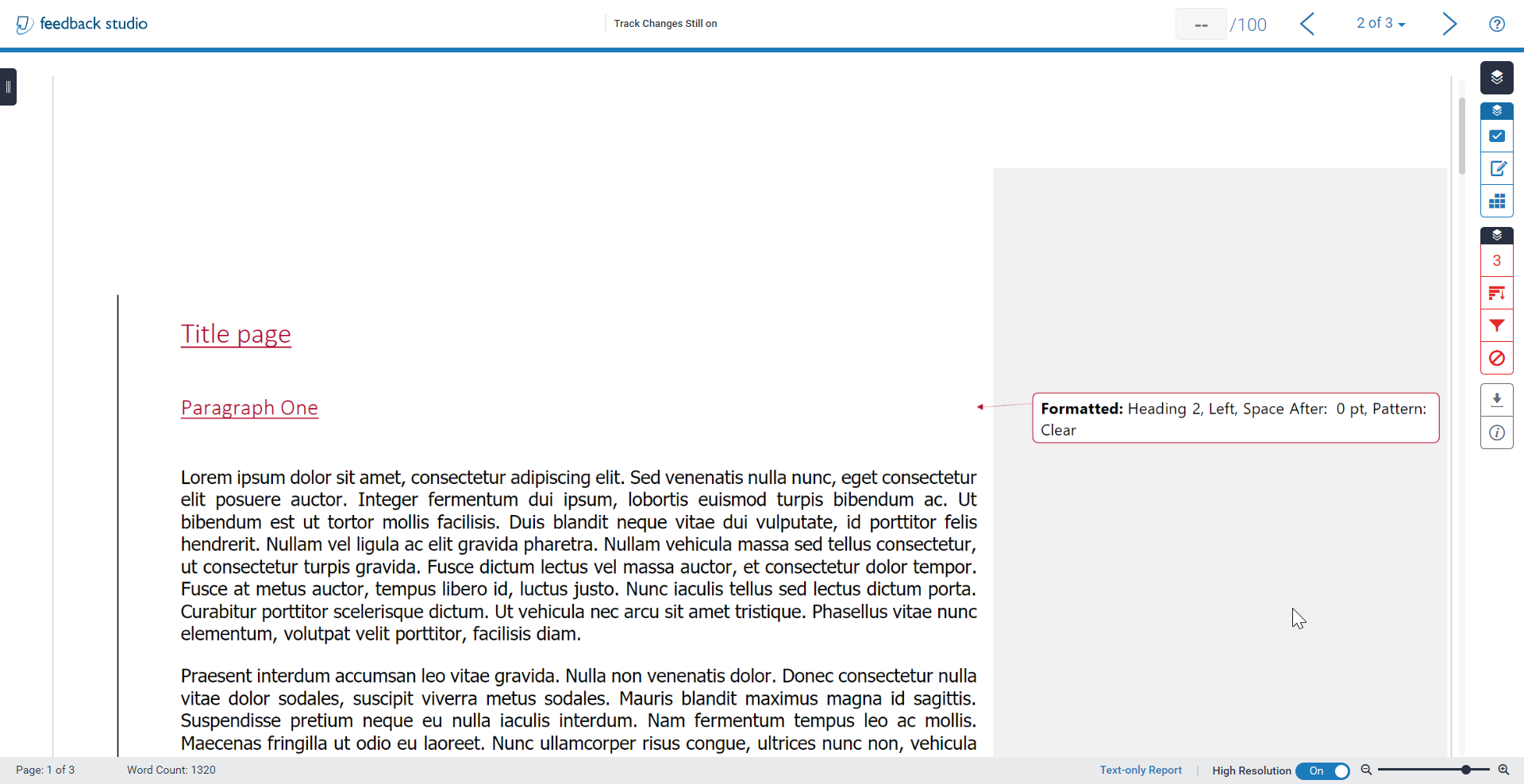
Track Changes displaying in the Turnitin Feedback Studio
You will receive no warning from Blackboard and if the settings allow only one attempt, this could lose you marks for presentation.
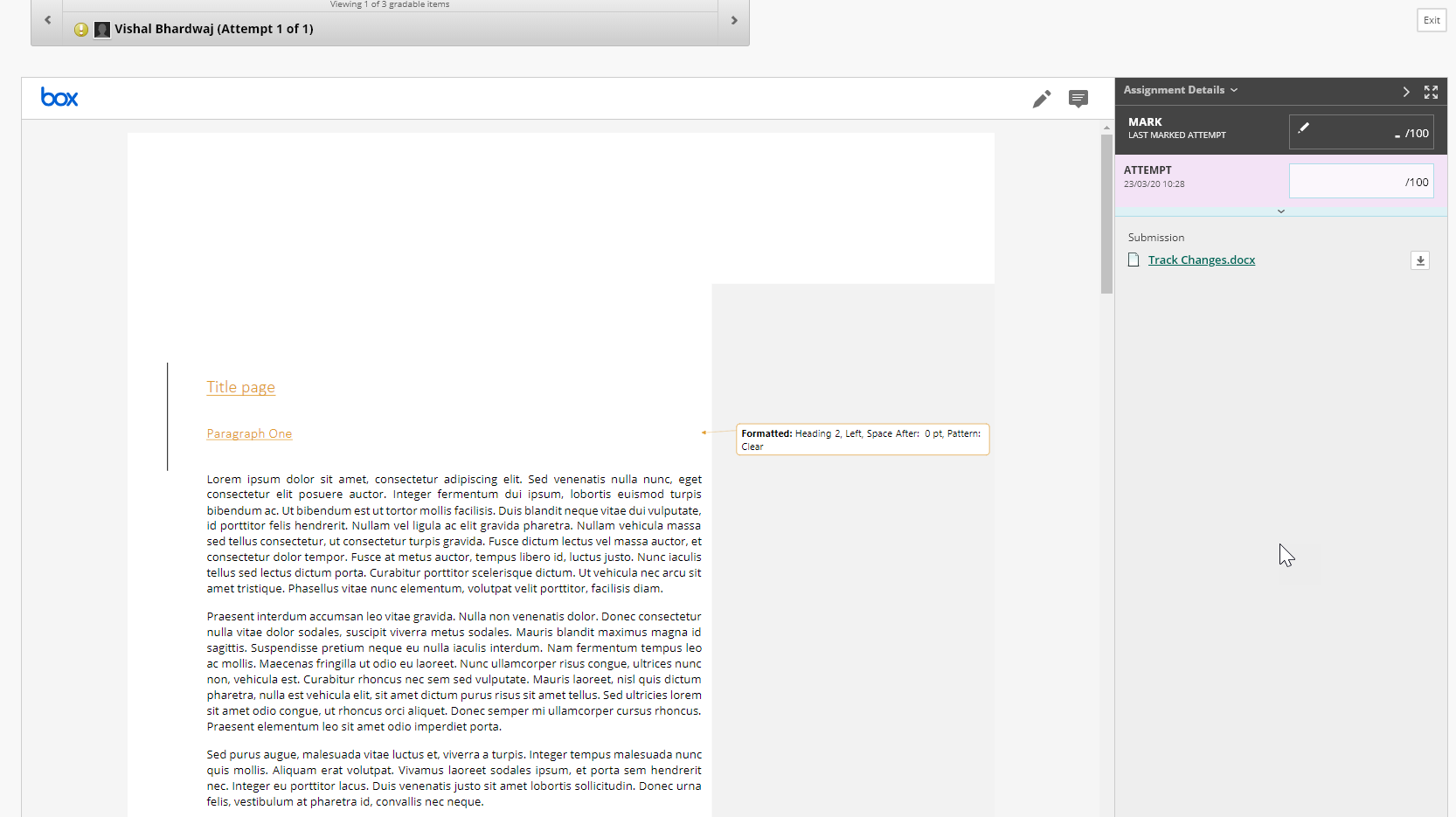
Track Changes showing in the Blackboard New Box viewer
How do I Accept Track Changes
To Accept Track Changes in Microsoft Word:
- Go to the menu heading Review
- Click Accept
- Select Accept All Changes and Stop Tracking
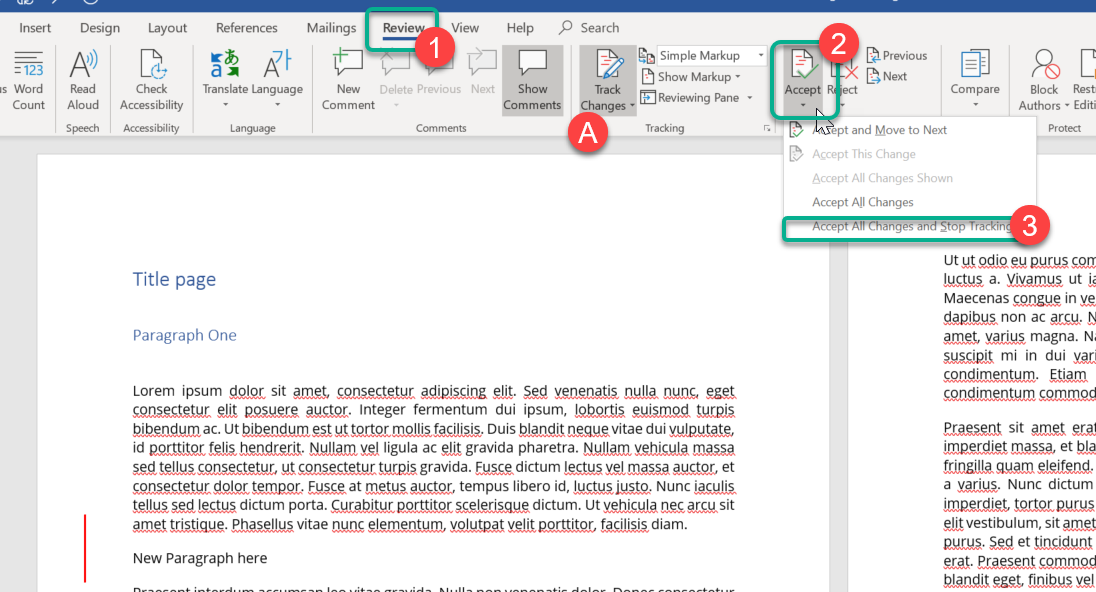
Accepting Track Changes in MS Word
Do not simply click Track Changes (A) as this will only turn off the tracking of new material.