Useful info
- New students: Once you have collected your account details, please wait up to 24 hours for your account to be activated on Blackboard. For guidance on how to collect username visit “Enroling on your course” page.
- Returning students: If your account has recently been reactivated, please allow for an overnight sync for your account to be updated on Blackboard.
- Username Format: Remember to use username + @student.reading.ac.uk at sign in. Your username consists of two letters and six numbers e.g. ab123456. Research students, Henley School and Malaysia campus students should also use the same format (e.g. ab123456@student.reading.ac.uk).
- Browser Settings: Ensure third party cookies and popups are allowed. If using Safari also disable “Prevent cross site tracking”. Use Browser Compatibility checker to ensure your browser meets minimum requirements.
- Multi-Factor Authentication (MFA): Use the Microsoft Authenticator App for MFA. If you are travelling abroad or changing your mobile number, ensure your authentication method is up to date. To update authentication method, visit the MFA setup page.
- Single Sign-On (SSO): Most applications at Reading, including Blackboard, use the SSO method. If you are logged into Office 365, you won’t need to enter your username and password again for Blackboard. Having two different email accounts open simultaneously may cause login issues. Consider logging out of personal email accounts before logging into Blackboard or using an incognito (private) window or a different browser.
- Staying Signed In: To avoid entering MFA each time you log in on a personal device, click “Yes” when asked, “Do you want to stay signed in?” On a public or shared device, click “No.”
- Logging Out: When logging out of Blackboard, you will have the option to log out from Microsoft 365 as well or to continue your Microsoft session. Click “Continue with SSO session” to avoid logging in again.
Quick steps – how to sign in?
- On a web browser open https://www.bb.reading.ac.uk/
- Blackboard Learn App users; open App, type “University of Reading” as school/workspace name, and click “Continue with Web-Login”.
- Click “Sign in with Microsoft” button
- Enter your username (e.g. ab123456@student.reading.ac.uk)
- Enter your password
- Follow MFA steps
- Choose between “stay signed in yes/no” (Choose “Yes” to avoid “MFA” each time you login. If using a public or a shared computer choose “No”).
Forgotten password?
Go to “Reset your password” page for guidance, or email dts@reading.ac.uk for help.
Detailed guide with screenshots below
Step 1. To log in, go to https://www.bb.reading.ac.uk/ and click on the “Sign in with Microsoft“ button.
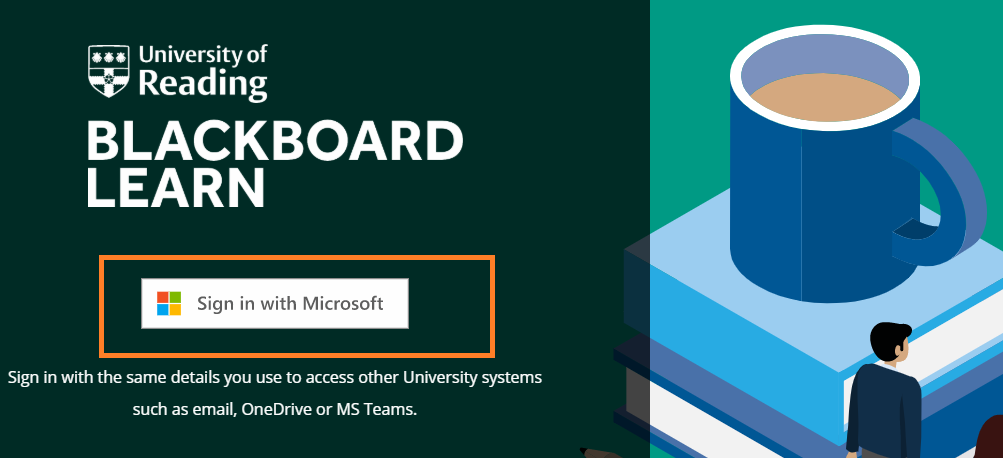
Step 2. Enter your UoR username followed by “@reading.ac.uk” e.g. ab123456@student.reading.ac.uk, and follow on screen steps.
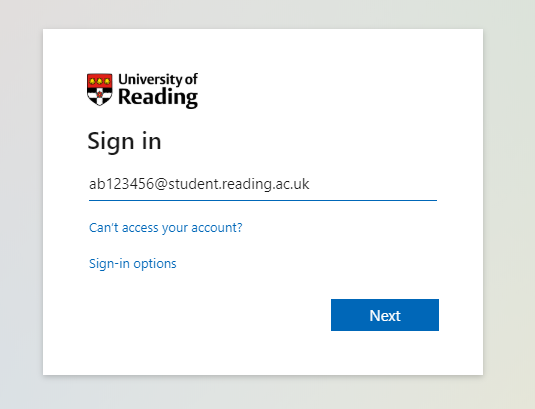
How to login to the Blackboard Learn mobile app
You will need to enter the same details when logging in to the Blackboard mobile app (e.g. ab123456@student.reading.ac.uk, then your password and verification code).
- Open Blackboard Learn app
- Enter “University of Reading” as your institute name
- Click on “Web Login”
- Enter your login details in the next window e.g “ab123456@student.reading.ac.uk, your “Password” and security code which will be sent your mobile phone or an alternative email
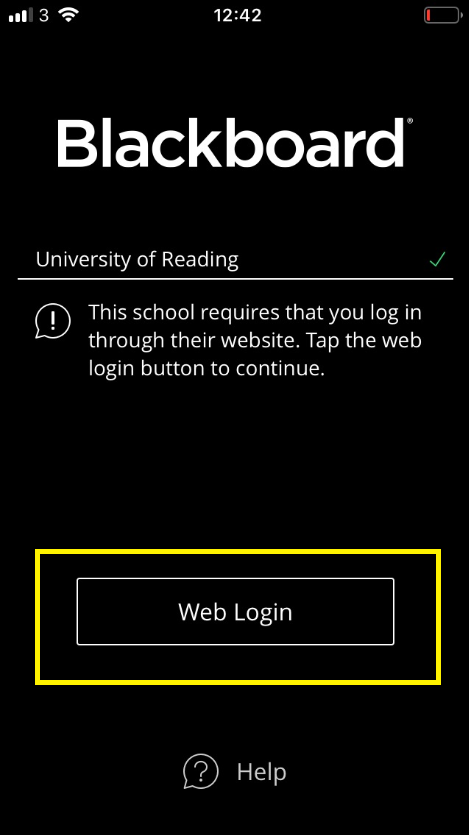
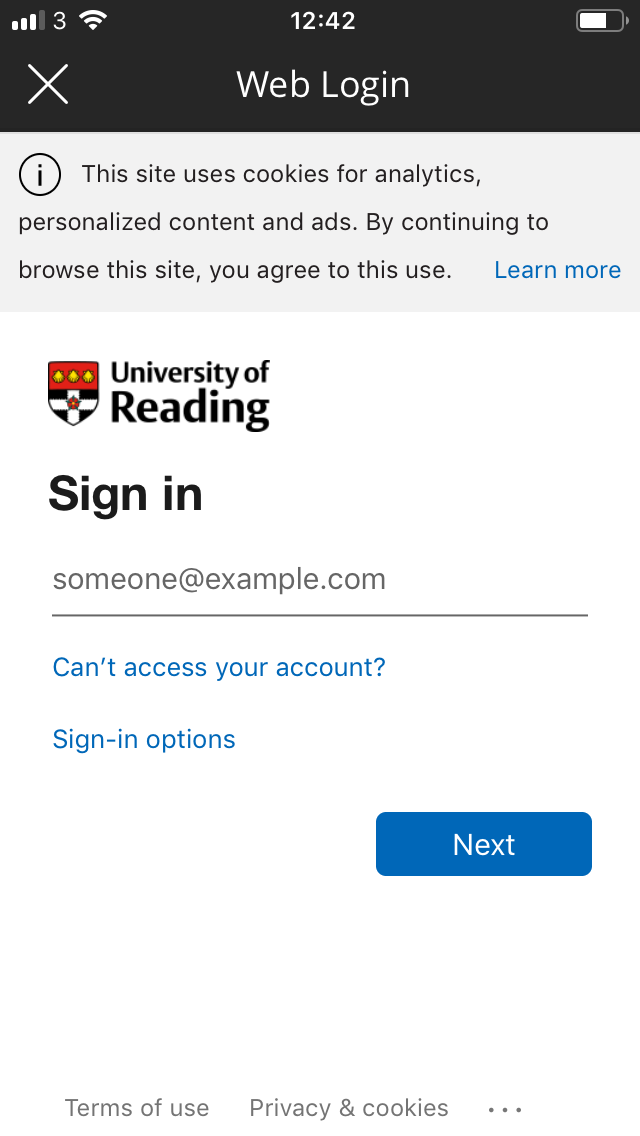
If you don’t see the Web Login button, delete ‘University of Reading’ in the first field, then start typing Reading and select ‘University of Reading’ again. The Web Login button should now appear.
For details please see Blackboard Mobile App: How to download and use
Guide last updated on July 29, 2025