When you create a Turnitin assignment, this automatically sets up a column in the Blackboard Grade Centre. As you mark students’ work in Turnitin Feedback Studio, those marks automatically flow through to the Grade Centre. This happens immediately for named assignments and when the post date is reached for anonymous assignments. Occasionally, it is necessary to prompt Turnitin to pass the marks to the Grade Centre if they have not appeared automatically after a grade has been entered into the Feedback Studio.
To prompt Turnitin to push the grades for an assignment into the Grade Centre:
1. Go to Control Panel > Course Tools > Turnitin Assignments
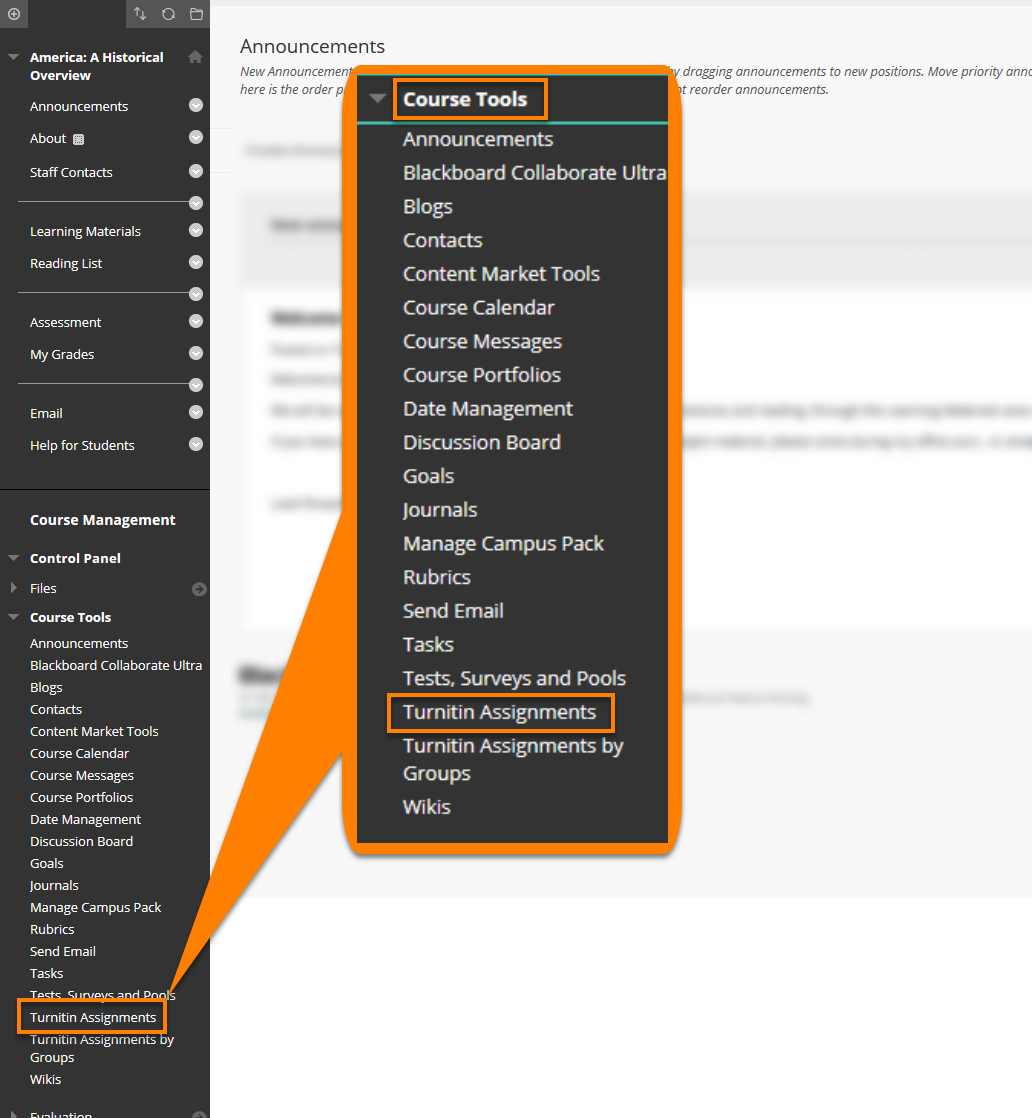
2. Find the relevant assignment in the list
3. Click the Sync Grades link to the right of the assignment name.
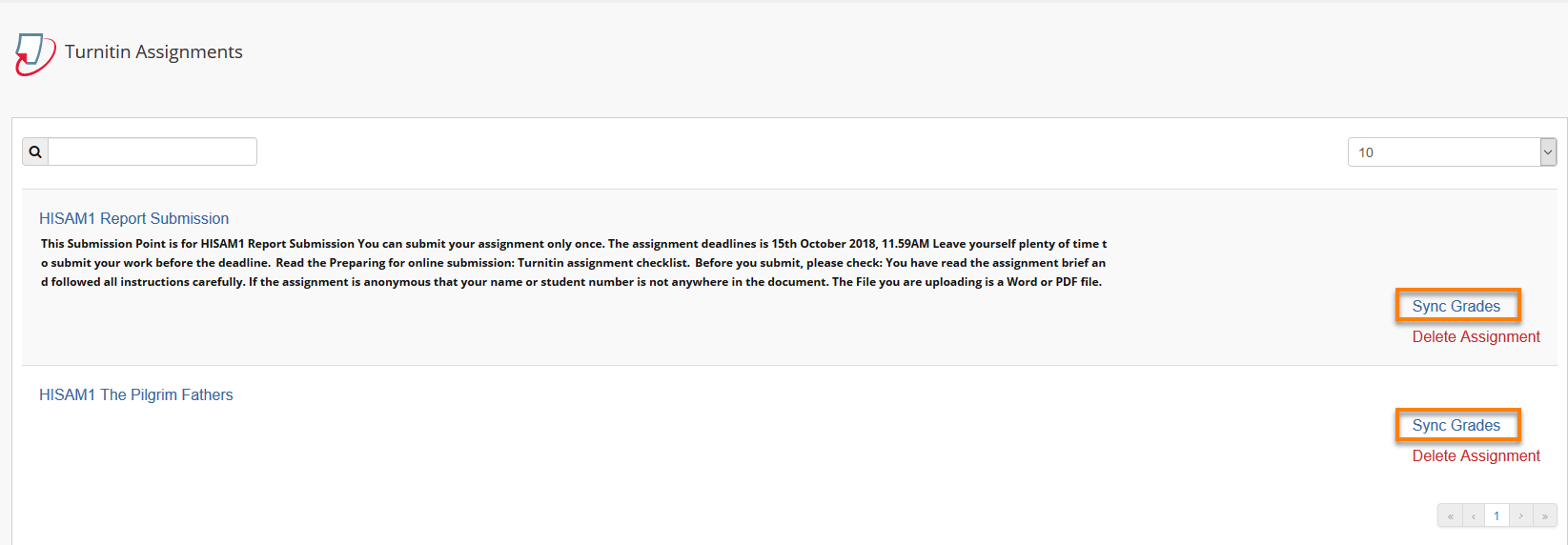
4. Go back to the Grade Centre, and check that the grades appear. You should find that the two systems have synchronised.
In the unlikely event that this does not resolve the issue, please contact it@reading.ac.uk – to get support.
Anonymous Marking
When anonymous marking is enabled in Turnitin, no information will transfer from Turnitin to the Blackboard Grade Centre until the Post Date
i.e. up until the Post Date, you will not be able to see which students have submitted, nor the grades allocated to individual students, and students will not be able to view their marks or feedback.
So, if you have enabled anonymous marking, please don’t expect to see any entries in the Blackboard Grade Centre before the Post Date.
Once the Post Date has passed, if you find that marks don’t automatically appear in the Grade Centre, just follow the procedure above to Sync Grades.
Page last updated on October 23, 2018 by Peter Moll
You must be logged in to post a comment.