 We have switched to a new version of Turnitin.
We have switched to a new version of Turnitin.
The new version of Turnitin is being used
- for all assignments due 1st August or later – including coursework resubmissions and resit exams
- on all Blackboard courses for 2022/23.
For help with the new version of Turnitin please see Turnitin LTI Assignments
Once you have created a Rubric or Grading form and imported/created it into your Turnitin Rubric/Form Library, you need to attach the rubric/form to the assignment on which it will be used.
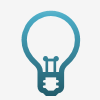 This the preferred route for attaching a rubric or form to an assignment. This way you can see if there is already one attached.
This the preferred route for attaching a rubric or form to an assignment. This way you can see if there is already one attached. Go to Control Panel > Course Tools > Turnitin Assignments, and enter the required Turnitin assignment.
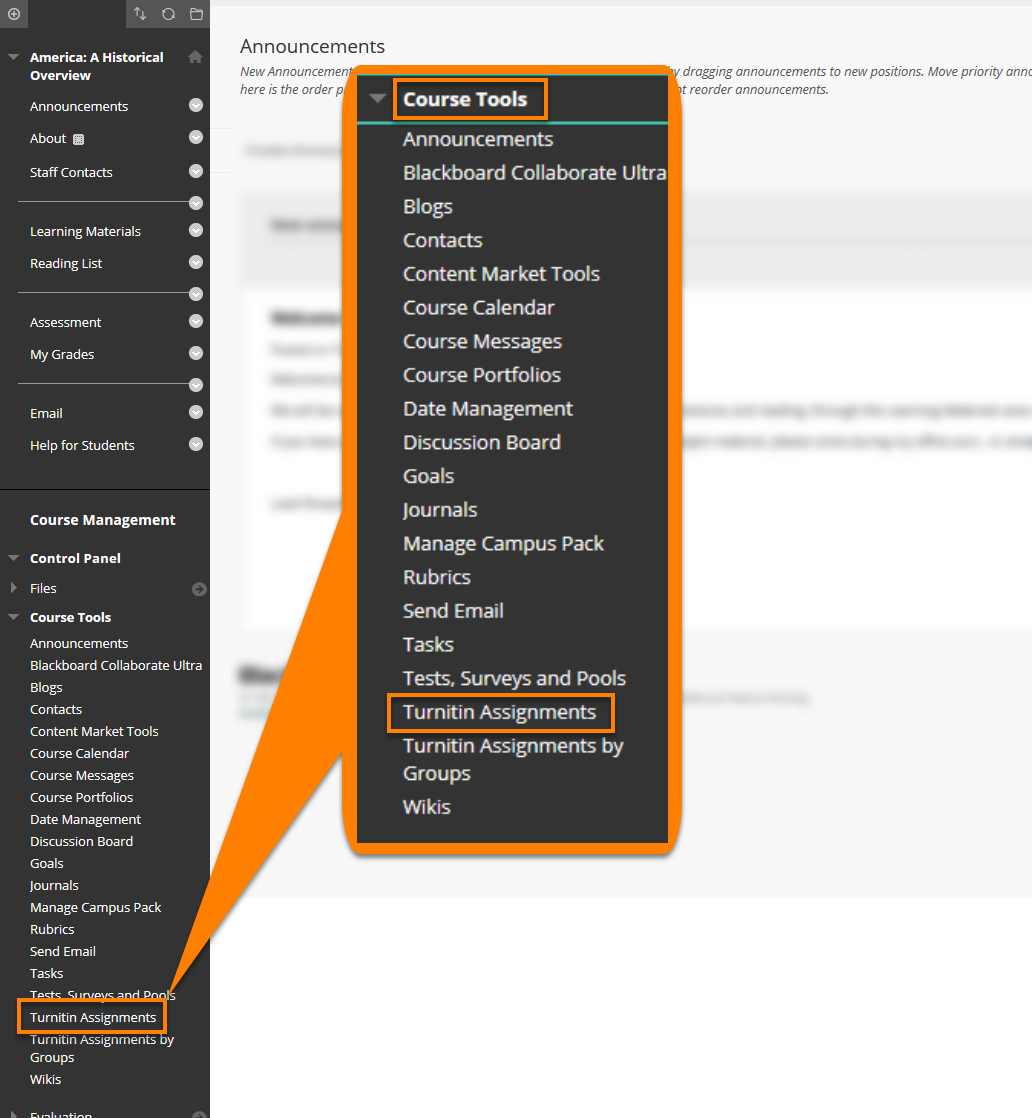
1. Click the Edit Assignment tab.
2. Scroll down and open the Optional settings.
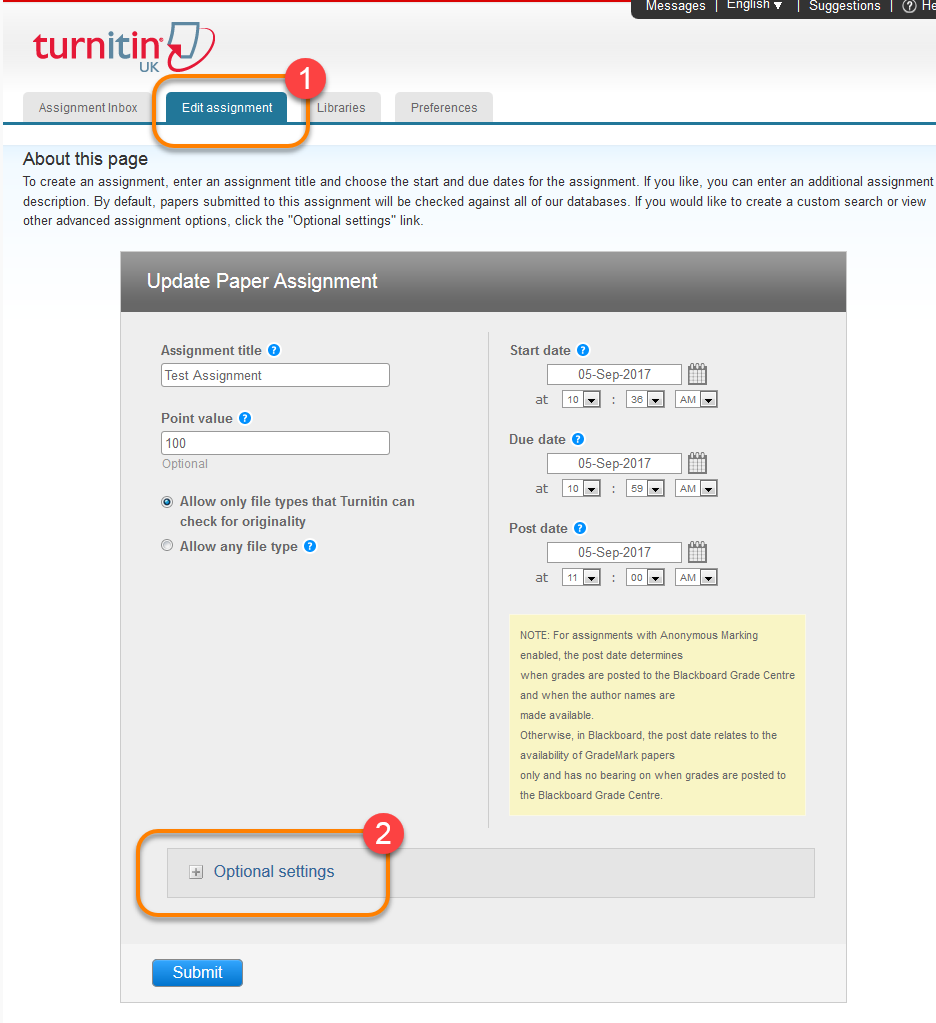
3. As the last option you will see a drop-down list under Attach a rubric/form to this assignment. This is a list all of the rubrics in your library. Select the one you want to use, then Submit.
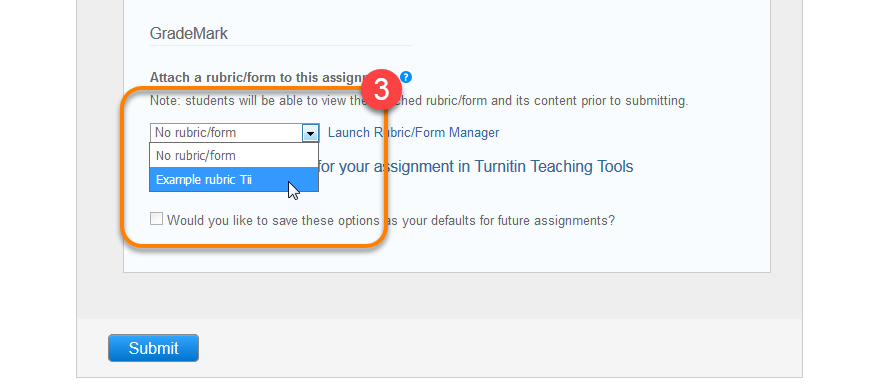
Please note that an attached rubric is applied to all of the submissions in an assignment and not created for individual student papers. All markers on an assignment will need to use the same rubric.
You should never attach a rubric/form until it is ready to be used as it is not possible to edit an assignment once one is attached. Once marking has begun you should never remove or replace the rubric/form for an assignment. This will remove ALL existing feedback for all submissions in the assignment.
Page last updated on September 5, 2022 by andyturner
You must be logged in to post a comment.