Introduction
You can create rules to apply colour to the cells in the Grade Centre grid, either by grade or status. Creating colour rules in the Grade Centre provides visual indicators to help you interpret information quickly. For example, you can use yellow to highlight graded items with failing scores so students and columns that require attention are prominent. Also, you can assign colours to the following grading statuses: In Progress, Needs Grading, or Exempt.
By default, colour coding is not enabled in the Grade Centre, and to use colour coding you need to enable it in any Grade Centre view. After you define and save the colour rules, the colour coding applies to all views. This setting persists when the course is copied and restored.
How to Colour Code the Grade Centre
- On the action bar in the Grade Centre, hover over the Manage menu and click Grading Colour Codes.
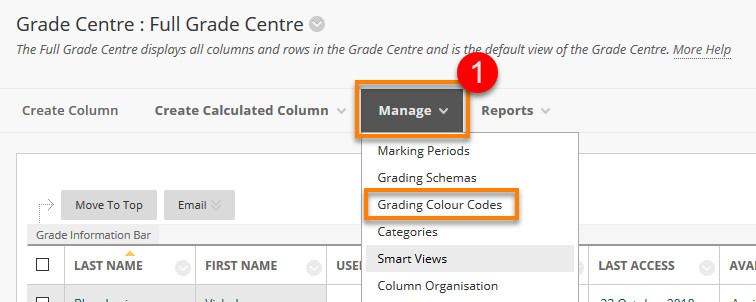
2. On the Grading Colour Codes page, select the check box for Enable Grading Colour Codes.
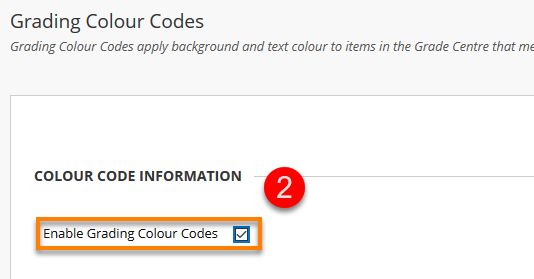
3. In the Colour Coding Options section, you can perform the following tasks:
· For each Grading Status, click the down pointing arrows icon in the Background Colour column to access the swatch colour box.
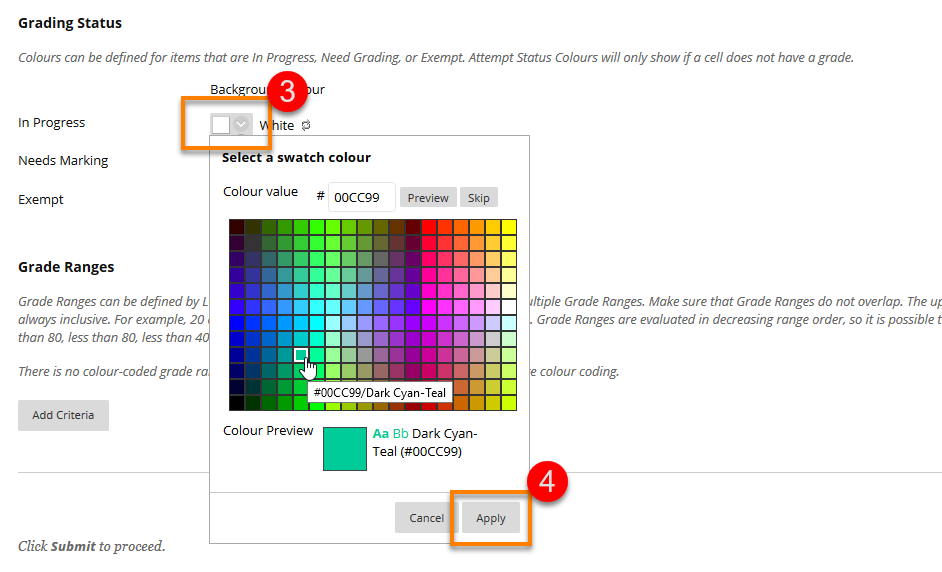
4. In the swatch colour box, select a colour and click Apply to save it.
In the Grade Ranges section, you can perform the following tasks:
- Click Add Criteria to create a colour rule.
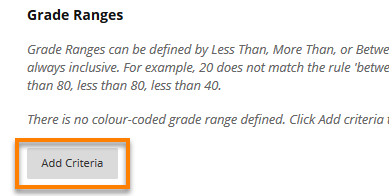
- In the Criteria drop-down, select Between, More Than, or Less Than.
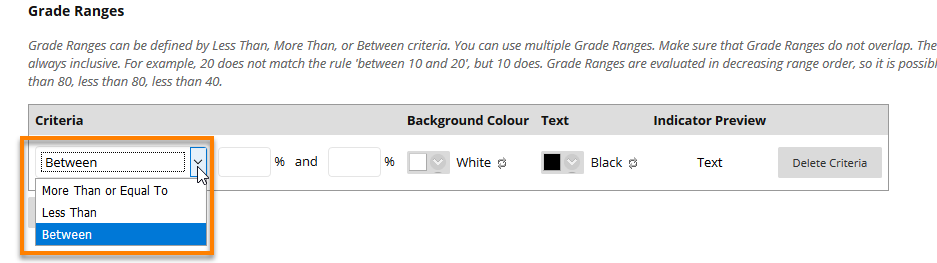
- Type a percentage in the box or boxes.
- For Background Colour and Text, click the down pointing arrows icon to access the swatch colour box.
- Select a colour and click Apply to save it.
- Click Add Criteria to create an additional Grade Ranges field.
If you create a rule that contains some of the same information as another rule, the system generates a warning, allowing you to edit your criteria.
Click Submit.
The Grade Ranges section allows you to preview your colour choices in the Indicator Preview column. If you do not approve of a colour choice, click the Reset icon ( ![]() ), represented by two circling arrows.
), represented by two circling arrows.
The Grade Centre page appears with a success message stating that the colour coding is updated. Colours based on your rules appear in the affected cells.
Manage grading colour codes in the Grade Centre
You can choose to turn colour coding on and off, or edit the colour rules you’ve created. After you enable colour coding, the Hide/Show Colour Coding function appears on the action bar in the Grade Centre.
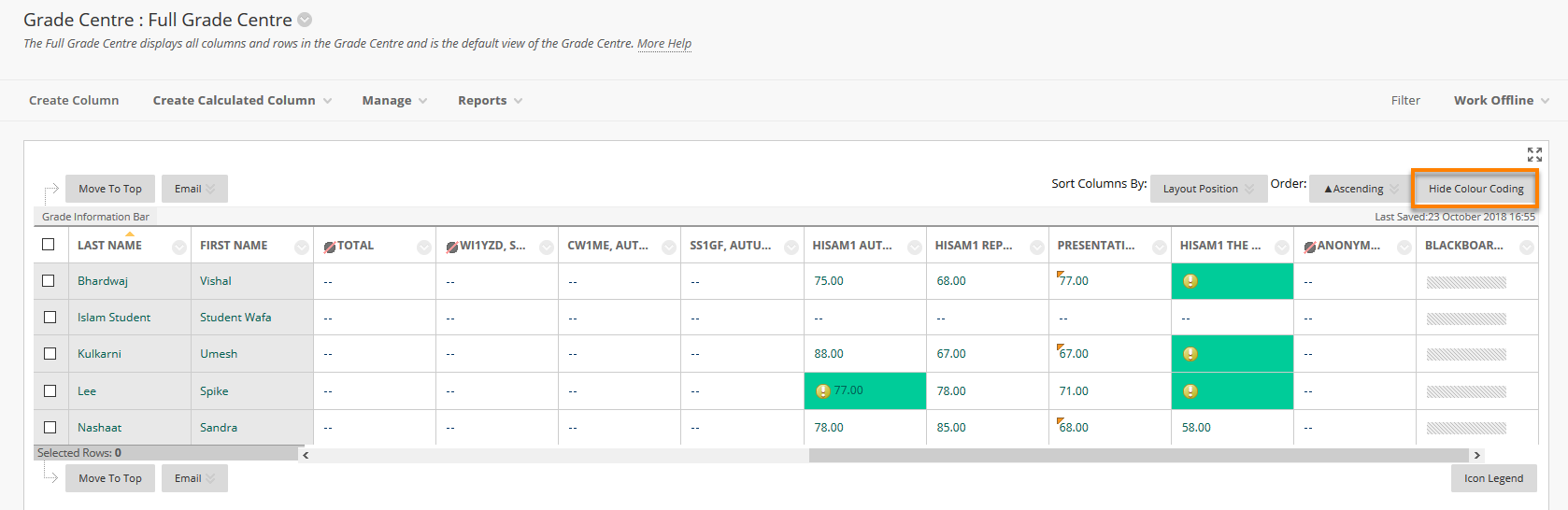
Turn colour coding on and off
In any view of the Grade Centre, click Hide Colour Coding on the action bar to remove all defined colours from the cells. The colour rules are retained.
Click Show Colour Coding on the action bar to reapply the defined colour to the affected cells.
How to edit grading colour codes
At any time, you can edit the colours chosen or delete existing criteria. You can also create additional criteria.
- On the action bar in the Grade Centre, point to the Manage menu and click Grading Colour Codes.
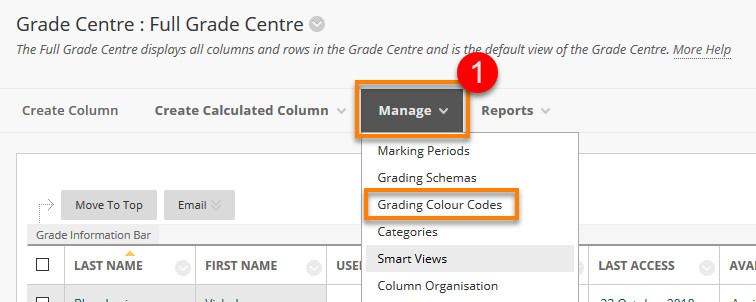
2. On the Grading Colour Codes page, clear the check box for Enable Grading Colour Codes to remove all defined colour from the cells in the Grade Centre.
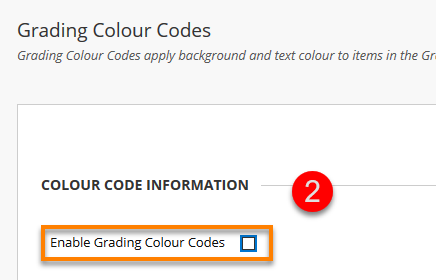
The colour rules you created remain on the Grading Colour Codes page and you can reapply them at any time by selecting this check box again.
When you disable colour coding, no function for showing or hiding colour coding appears on the Grade Centre action bar.
3. Select a new colour or click the Reset icon ( ![]() ) – represented by two circling arrows – to remove a colour rule.
) – represented by two circling arrows – to remove a colour rule.
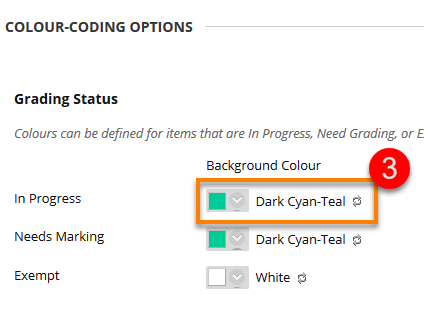
4. Edit existing Grade Ranges criteria.
5. Click Delete Criteria to remove existing criteria. Removing criteria is final. Click OK in the pop-up window to verify the deletion.
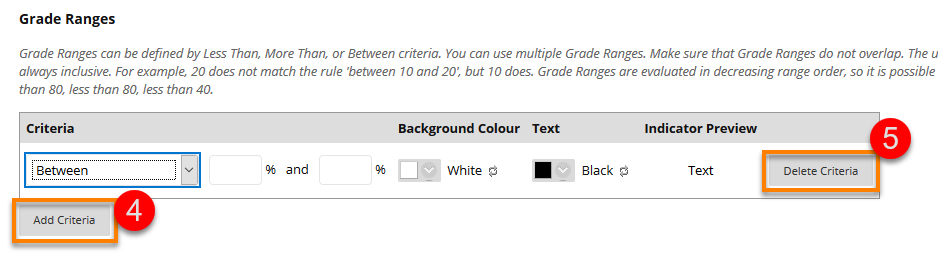
6. Click Add Criteria to create an additional Grade Ranges field.
7. Click Submit.
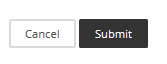
Page last updated on October 25, 2018 by Peter Moll
You must be logged in to post a comment.