Introduction
Box of Broadcasts (BoB) is an off-air recording service and media archive, providing staff with the ability to request programmes which will be broadcast over the next seven days, or to retrieve previously recorded programmes.
Once archived, BoB stores recorded programmes indefinitely; the archive offers thousands of TV and radio programmes from free-to-air channels.
Staff can link from their Blackboard course to individual programmes, to video clips, or to playlists. These can also be embedded into a course content area.
Find out more from this Library guide Finding video, image and sound resources.
Logging on to Box of Broadcasts
- Go to https://learningonscreen.ac.uk/ondemand
- Type ‘reading’ in the ‘Where are you from’ box.
- Select ‘University of Reading’ and press Go. You will be presented with the University’s Online Resources Single Sign-On page: enter your username and password.
Creating a link to a recorded programme
Within Box of Broadcasts, locate the programme you want. You can then simply copy the URL from your browser address bar.
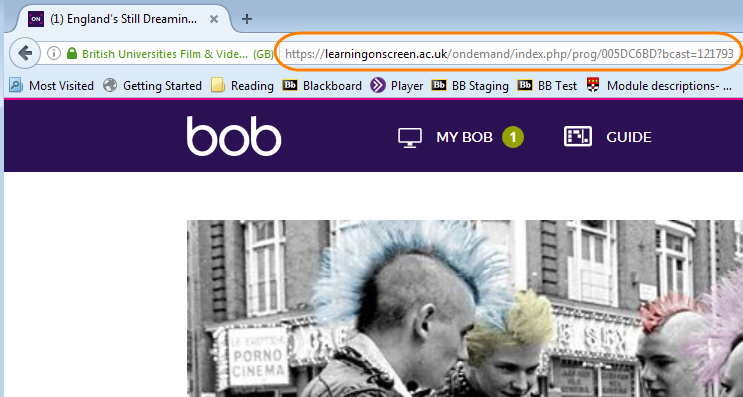
Alternatively, when viewing a BoB recording, click on the Share button.
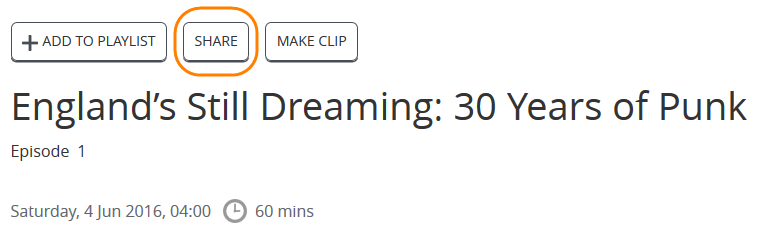
Three options are presented:
1. Link
This is exactly the same as is displayed in the browser address bar. Use this to create a simple link from Blackboard, or to insert a link into a Word document or email. When a user clicks on the link, they will be taken to the Box of Broadcasts login page, and will have to select ‘University of Reading’ before they can log on and view the recording.
2. WAYFless Link
This provides a better option when creating a link for use by University of Reading staff or students, as the link will send users straight to the University’s login page, and then, once logged on, take them to the recording itself.
3. Embed
This allows you to embed the recording into your course – see more detail below.
Inserting a link or WAFless link into your Blackboard course
In your Blackboard course, go to Build Content > Create > Web Link
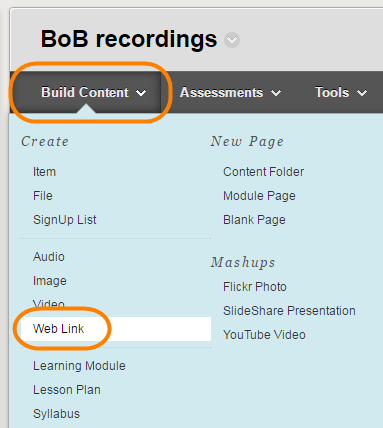
Type in a Name, then paste the web address into the URL field.
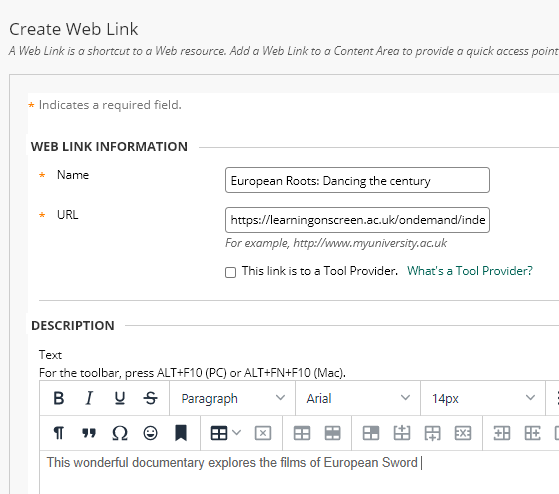
In the Text box you could copy and paste the description given in BoB, or provide your own descriptive text.
Under WEB LINK OPTIONS accept the default setting, Open in New Window.
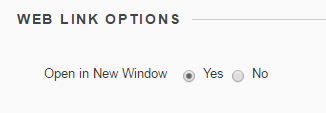
The link appears to students like this.
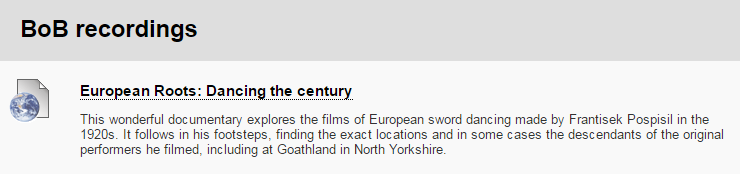
When they click on the link, unless they have already logged in to Box of Broadcasts, they will be asked to log in before they can view the programme.
Linking to a Playlist
You can use exactly the same approach to link to a BoB playlist – just copy the playlist URL and use this to create a link in Blackboard.
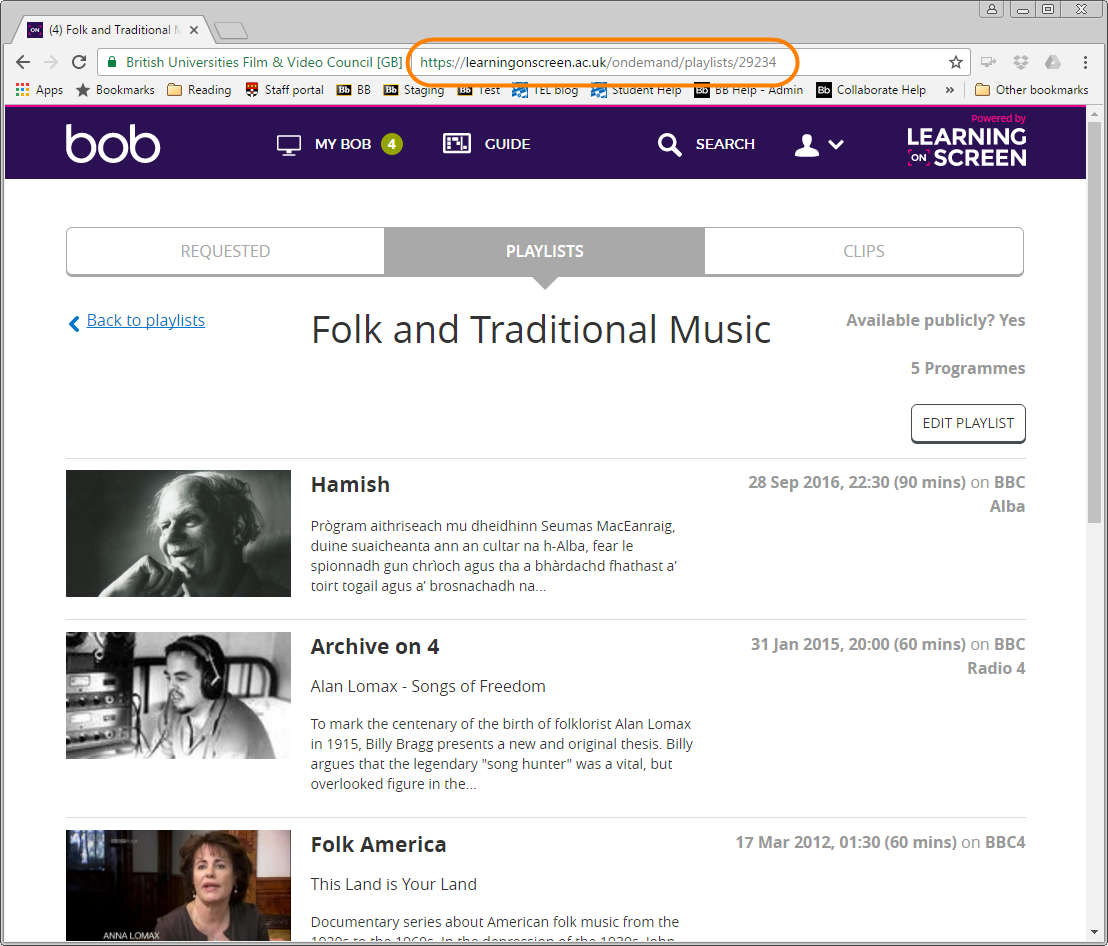
Embedding a BoB recording
Important logging in to BoB: If you or your students are not already logged in to Box of Broadcasts, you will need to do this before you can watch embedded videos. If you are not already logged in, you'll see a message "Please sign into bob and refresh this page". Clicking on this takes you to the BoB login page in a new browser tab. After signing in to BoB, you have to return to Blackboard and Refresh the page in order to watch the embedded video. Please warn students about this behaviour, or they are likely to think it's not working. Using a WAYFless link as described above might provide the best user experience.
You can embed a recording directly in your Blackboard course.
When viewing a BoB recording, click on the Share button, and select option 3 – Embed.
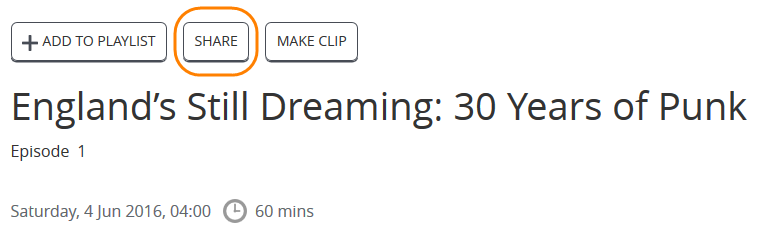
Copy all of the text e.g.
In your Blackboard course create an Item, and click on the HTML button on the toolbar.
![]()
This will open a small window. Paste the copied text into this window.
Click Save to return to the main editing window.
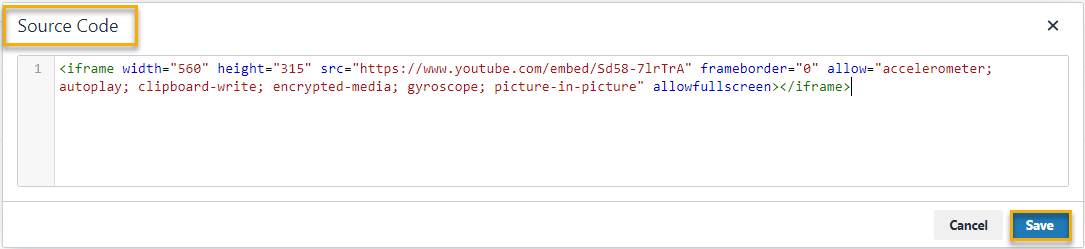
The inserted video in the editing screen.
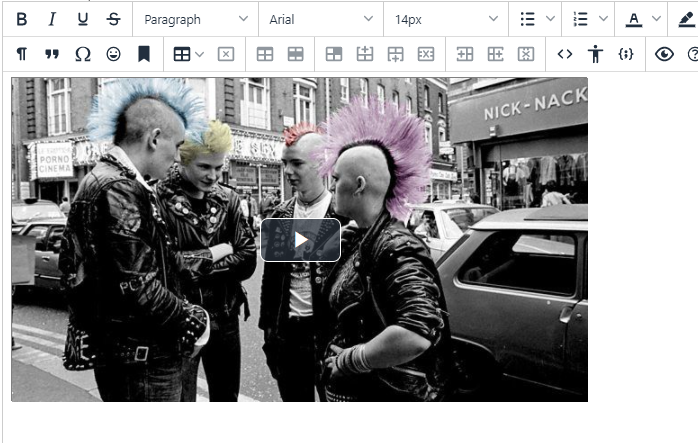
You can add text before or after this video, and can attach one or more files to the content item. When done, press Submit.
For users who are already logged in to BoB, the embedded recording displays as shown:
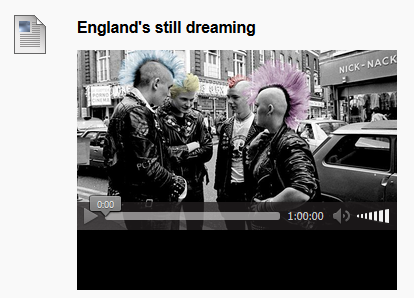
Double-clicking on the image plays the recording in full screen mode.
Users who are not already logged into BoB will see this:
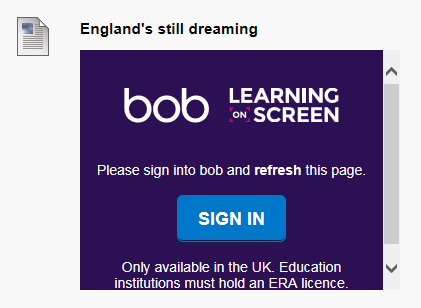
Clicking on the image takes you to the BoB login page in a new browser tab.
Sign in to BoB, then return to Blackboard and Refresh the page in order to watch the embedded video.
Linking to or embedding a BoB Clip
You use exactly the same procedure as described above either to embed or link to a clip which you have created in BoB.
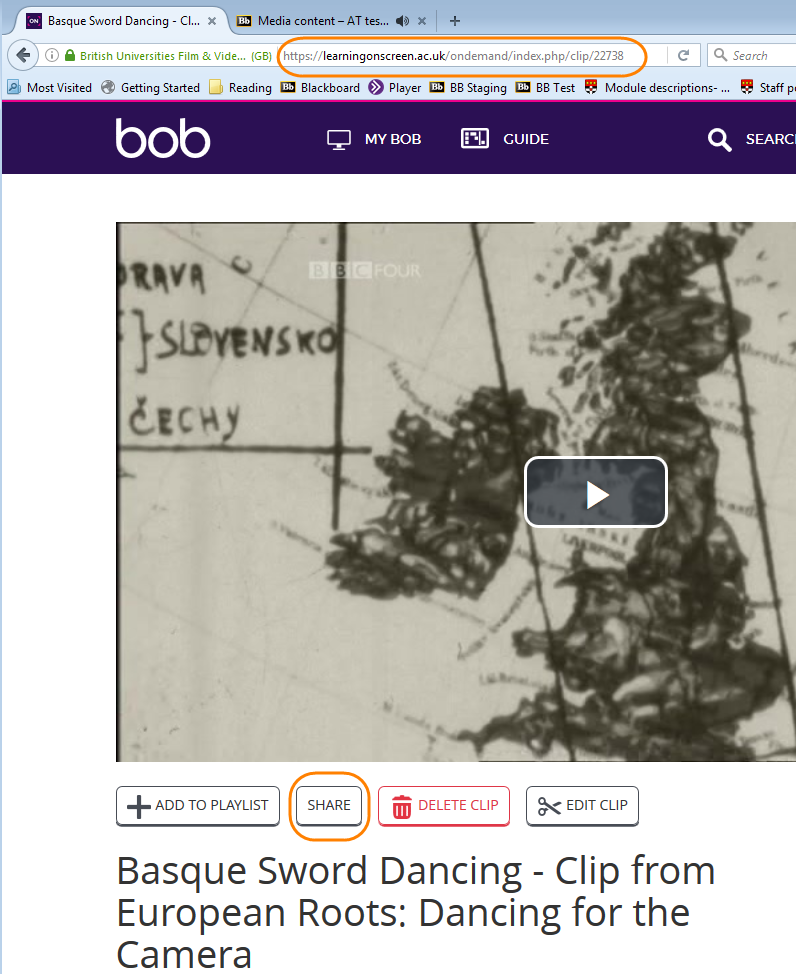
Page last updated on September 22, 2022 by andyturner
You must be logged in to post a comment.