Downloading files submitted to a Blackboard assignment
You can download all of the files submitted to a Blackboard assignment in a single zip file.
- In your course navigate to the Control panel -> Grade Centre -> Full Grade Centre
(or Control panel -> Grade Centre -> Assignments).
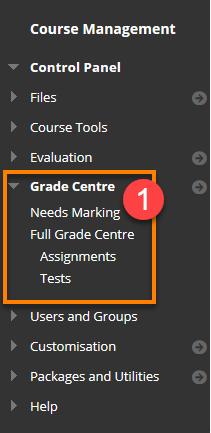
2. Find the column that corresponds to the assignment you want and click the More Options menu next to the Assignment name.
3. From the menu choose Assignment File Download.
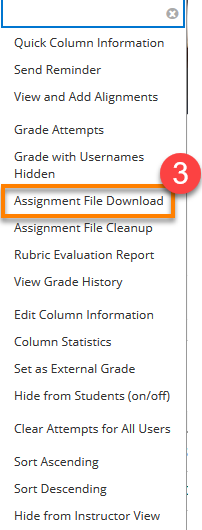
4. Select the Users whose assignments you want to download (you’ll see tick boxes next to the names of students who have submitted).
5. Scroll down to the bottom of the page, choose whether you want to download all attempts or only the last one for each student.
This is not available for anonymous grading assignments.
6. Click Submit.
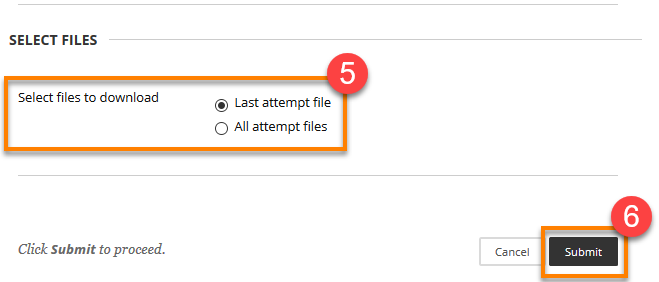
7. Submitted files will be downloaded in a zip file. When the Archive is ready for you to download, click on Download Assignments Now.
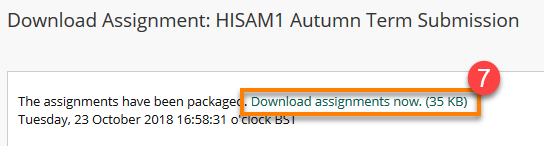
8. The downloaded Assignment file names will be in the format:
‘Assignment title_Student username_Attempt date and time_Original title of the file’
There will be a corresponding text file with the submission details named
‘Assignment title_Student username_Attempt date and time’
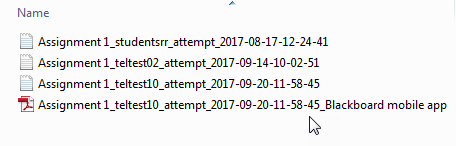
When anonymous marking is enabled, you can still download assignments but the names of the students are replaced with the Attempt ID.
Watch out! The attempt ID disappears once anonymity is lifted on the assignment and the students’ names are revealed.
In order to match up downloaded files with the student who submitted the work, you should type the anonymous attempt ID in the Grading Notes field.
9. If you choose to directly open the downloaded archive, you should extract the files from it to a location on your PC as it might automatically be deleted once you close your browser (if the file is in the Temp folder)
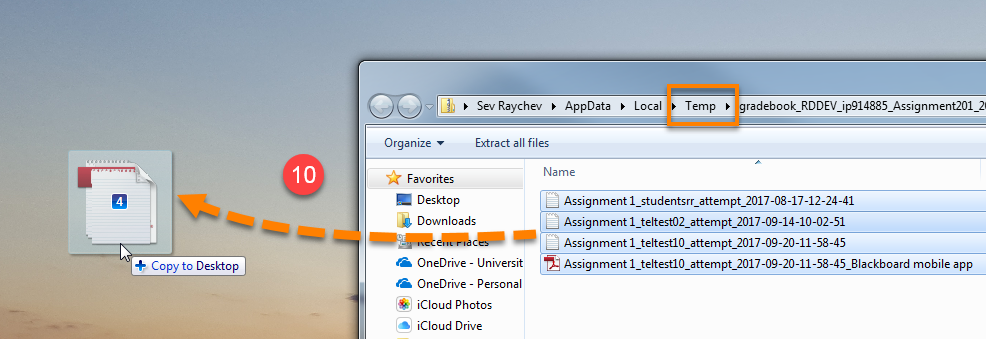
Page last updated on October 23, 2018 by Peter Moll
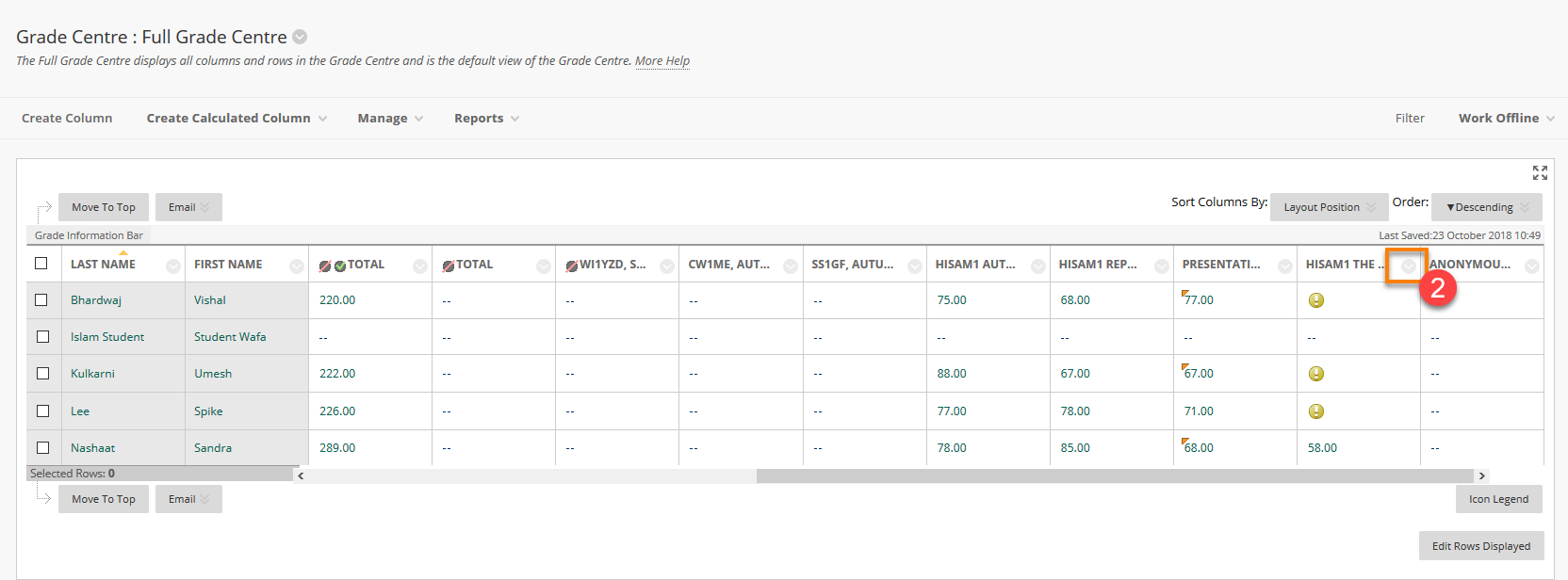
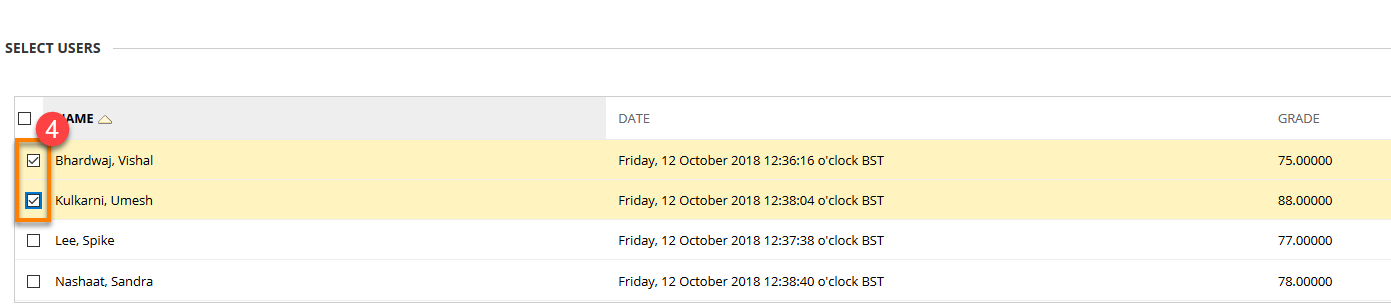
You must be logged in to post a comment.