Why might I need to do this?
When you create an assessment in Blackboard (Test, Assignment or Turnitin Assignment), a column is automatically created in the Grade Centre and, by default, that column is visible to students via the My Marks tool and the Global Navigation menu.
You will normally want to hide marks and feedback from students while marking and moderation is taking place.
How do I hide a column?
Go to Control Panel > Grade Centre > Full Grade Centre.
Click on the editing arrow next to the title of the column you wish to hide.
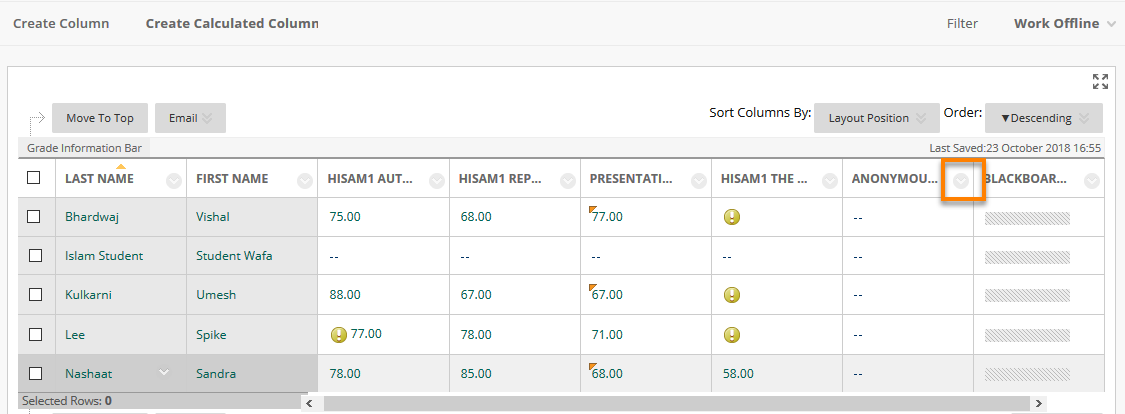
Simply click on Hide from Students (On/Off).
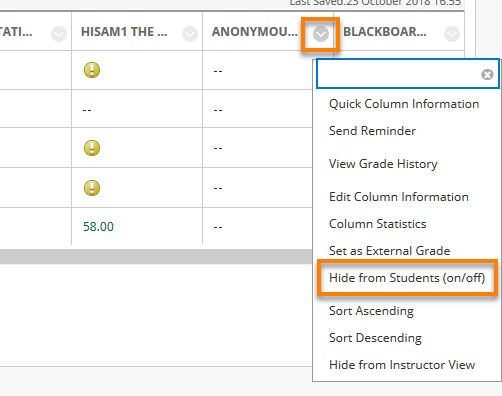
How do I know if a column is hidden?
A hidden column appears with this icon in the Grade Centre.
![]()
How do I reveal a column which has been hidden?
To unhide a Grade Centre column, just go through the same steps again:
- Go to Control Panel > Grade Centre > Full Grade Centre.
- Click on the editing arrow next to the title of the column you wish to reveal.
- Choose Hide from Students (On/Off).
Page last updated on July 12, 2022 by andyturner
You must be logged in to post a comment.