Surveys can be created in Blackboard in much the same way as online Tests. The main differences are that with a survey:
- there will be no right or wrong answers
- you are not concerned with – or able to view – individual students’ responses, but with the proportion of students who were satisfied / dissatisfied, etc.
To view a summary of survey results
Go to Control Panel > Grade Centre > Full Grade Centre.
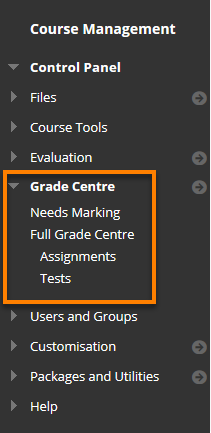
Locate the Grade Centre column for your survey and click on the down‐arrow to the right of the column heading.
From the drop‐down menu, choose Attempts Statistics.
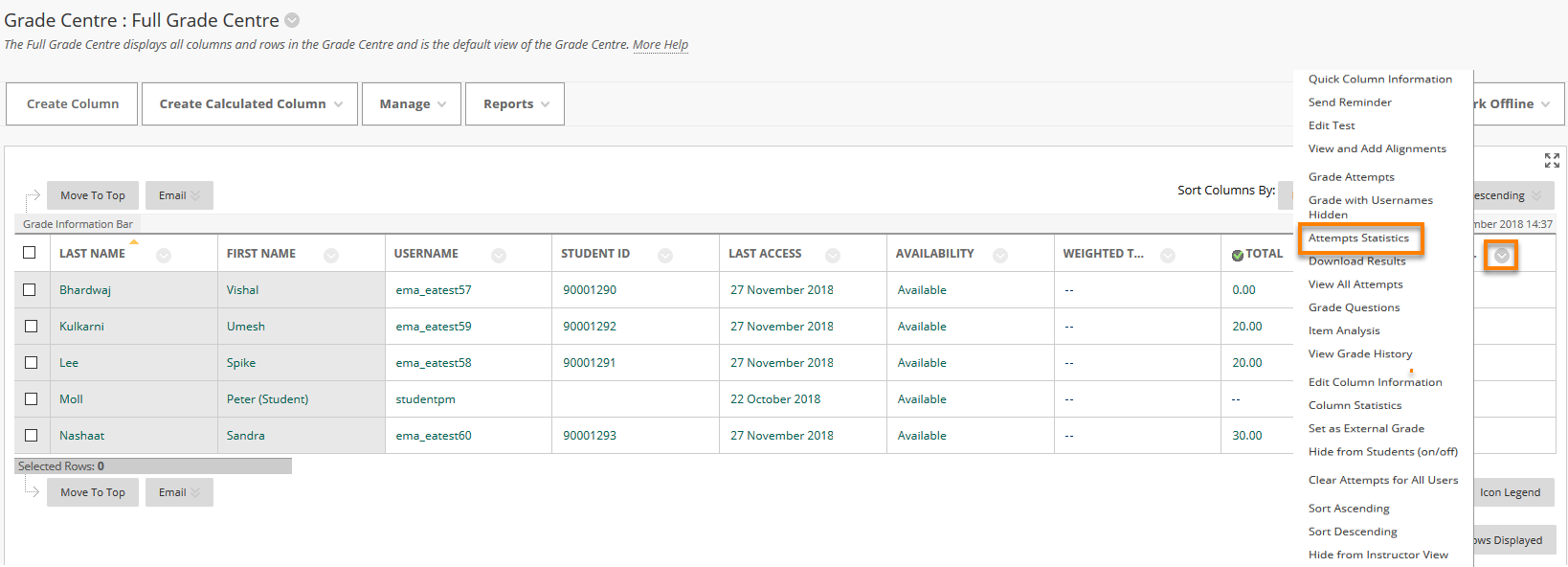
Results are shown on screen. Although there is no export function, the whole page can easily be copied and pasted into Word.
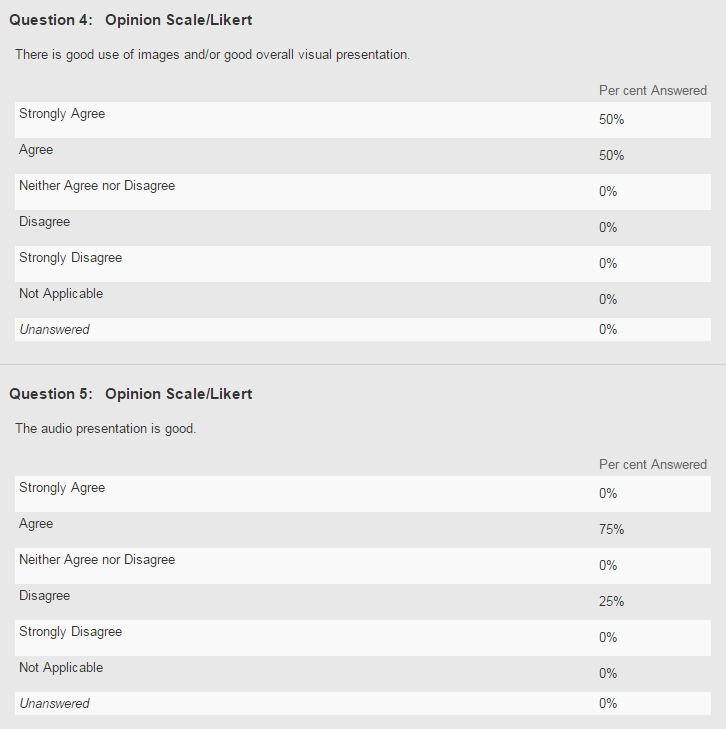
You could also paste individual question results into Excel, and then use the data to generate charts.
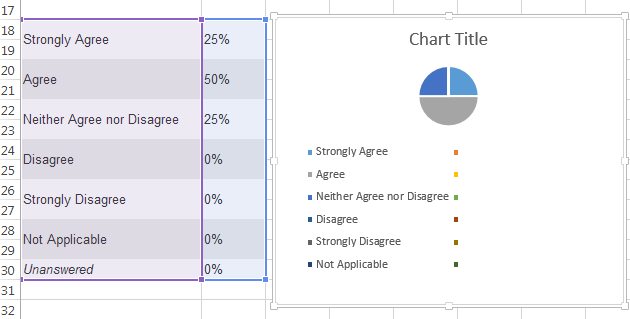
To download all survey responses
This option will download the response to each survey question, by each respondent, for analysis in Excel.
Unlike Blackboard Tests, Surveys are designed to be anonymous. Therefore, when you download survey results these will not include any information to identify respondents.
To download results go to Control Panel > Grade Centre > Full Grade Centre.
Locate the Grade Centre column for your survey and click on the down‐arrow to the right of the column heading.
From the drop‐down menu choose Download Results.
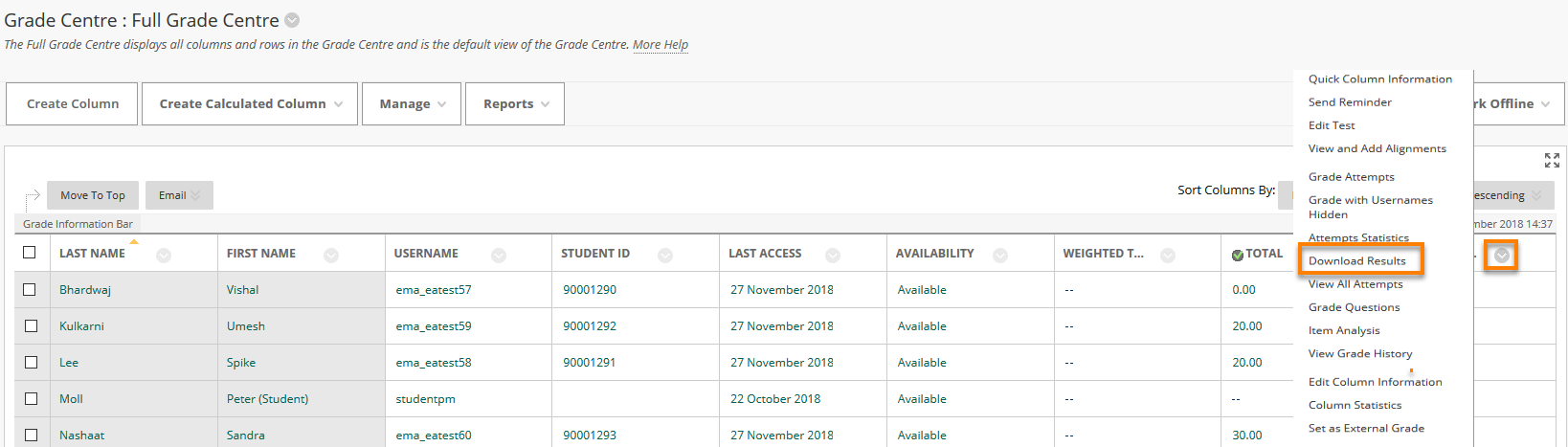
On the Download Results page you can specify the format you require (CSV or tab=delimited), and the way you want the data to display:
- By User creates one row for each respondent, with columns showing the Question text, and the answer submitted.
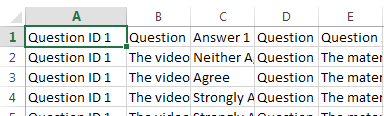
- By Question and User creates a row for each response, with columns showing the Question text, and the answer submitted.
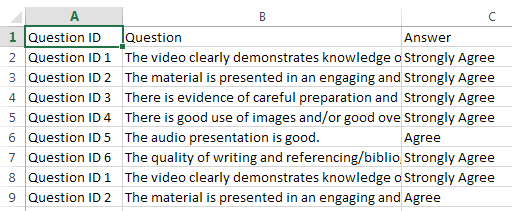
Page last updated on November 27, 2018 by Peter Moll
You must be logged in to post a comment.