This guide gives an overview of the question types that are compatible with the Blackboard App. Using the app allows students to take a test or survey using a mobile device. This makes taking tests more flexible for students. For example you could provide in class quizzes or ask questions whilst on location. We do not recommend that students attempt summative Tests via the app, as the formatting of questions may not display correctly.
Are Tests compatible with the Blackboard mobile app?
Only certain question types are supported.
- True/False
- Multiple Choice
- Short Answer
- Essay
- Either/Or
- Randomized question display
- Random blocks
- Password protected tests
Check the Blackboard Help site for an up-to-date list.
If tests contain other question types, the student is taken to a browser view of the test on their device.
Taking a mobile test
The interface for tests on a mobile device has a user friendly look and feel, and is useful for formative quizzes.
To quickly access a test, students can view the Activity Stream in the Blackboard app, where the test will be displayed.
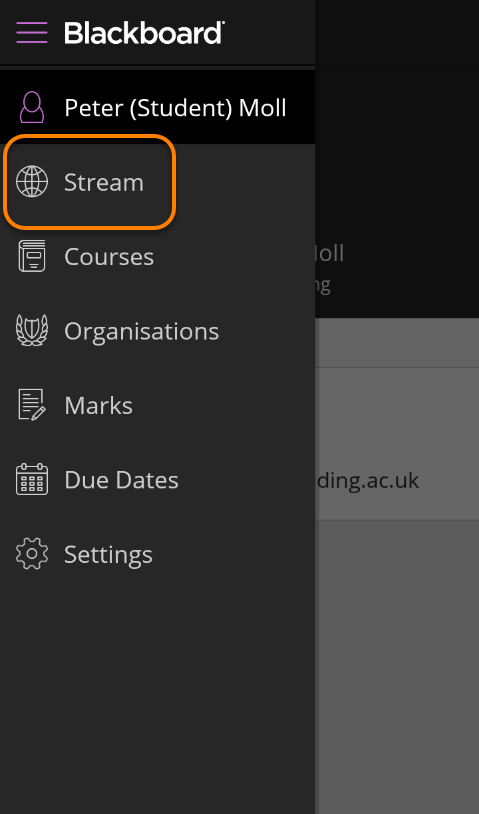
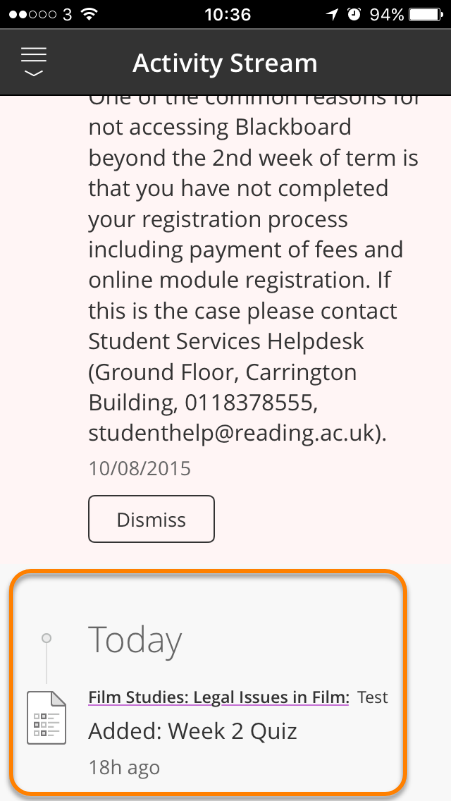
If you wish to direct students to the test via the ‘Today’ notification feature, you will need to check the test set date corresponds to the day of intended use. The ‘Today’ notification link will be displayed at the bottom of the Activity Stream page, alongside a feed of the most recent activity notifications.
Alternatively, students can navigate to the test via their course pages.
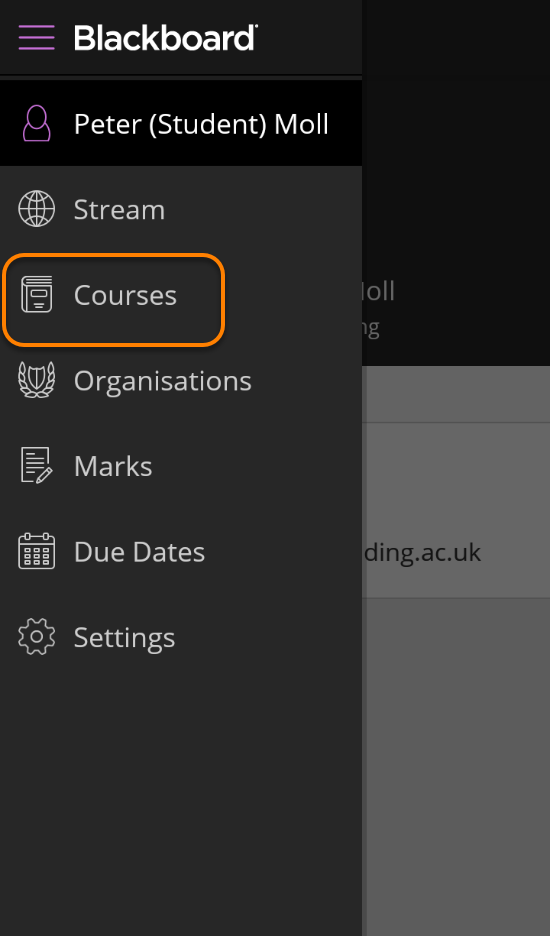
Students may see the test link displayed at the bottom of their app homepage when returning there after completing the test. This link will disappear when another activity is visited within the app.
The test link will be displayed in the folder in which the test was created.
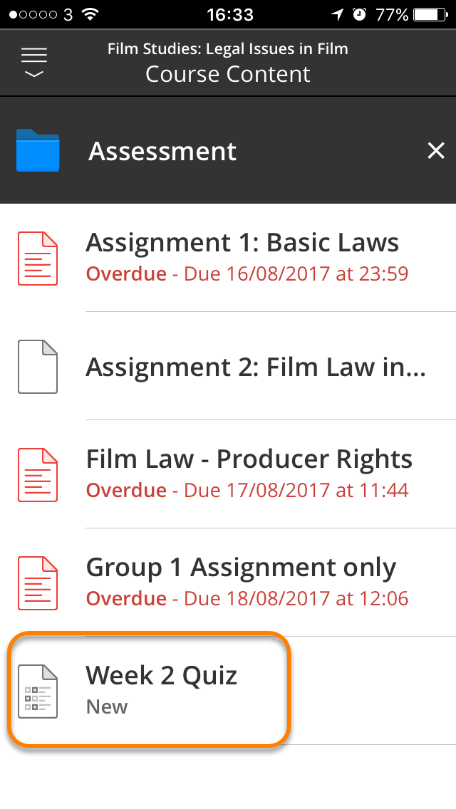
Take the test by swiping right on the bottom bar.
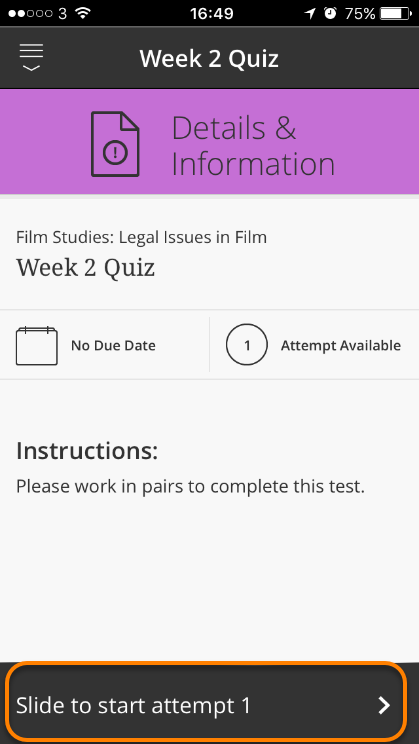
NB: Swiping right on the test information screen may result in some devices exiting the app.
Scroll down to move to the next question.
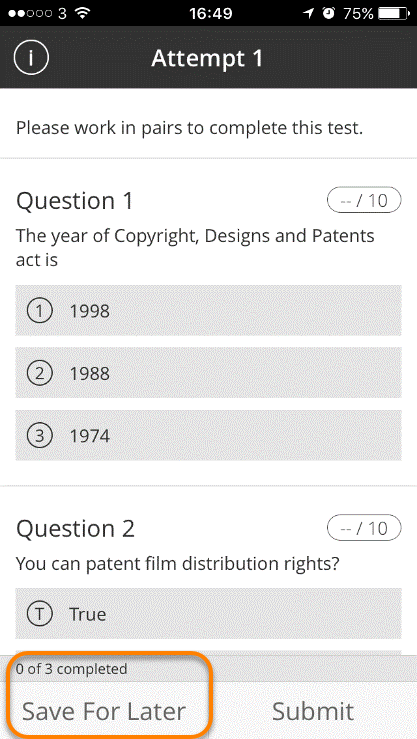
Students can ‘Save for Later’ at any point, which will allow them to leave the app and return to the test.
If multiple attempts have been enabled then students can retake the test by tapping ‘Try Again’.
Overview of screens and questions when taking a test
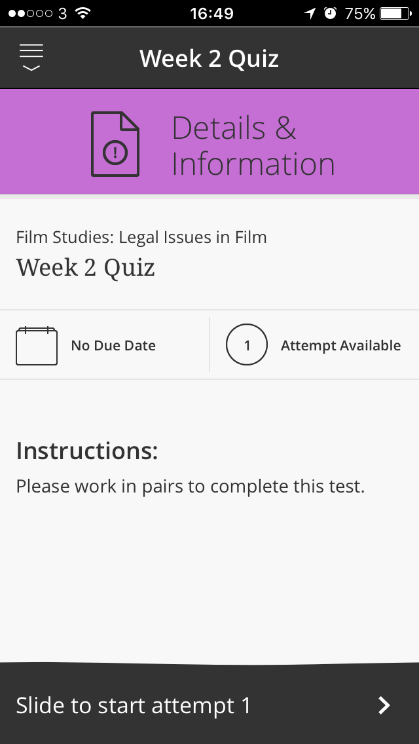
Test start screen
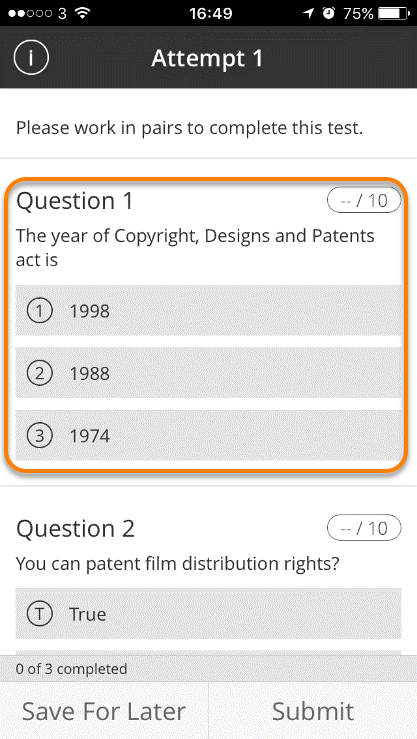
Question type:Multiple choice
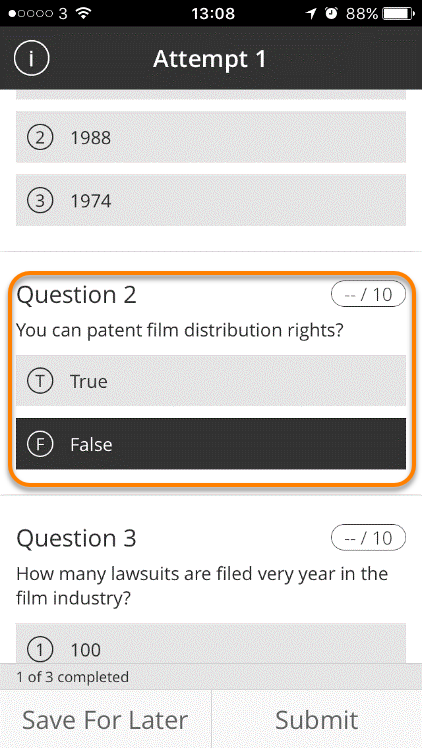
Question type: True/False
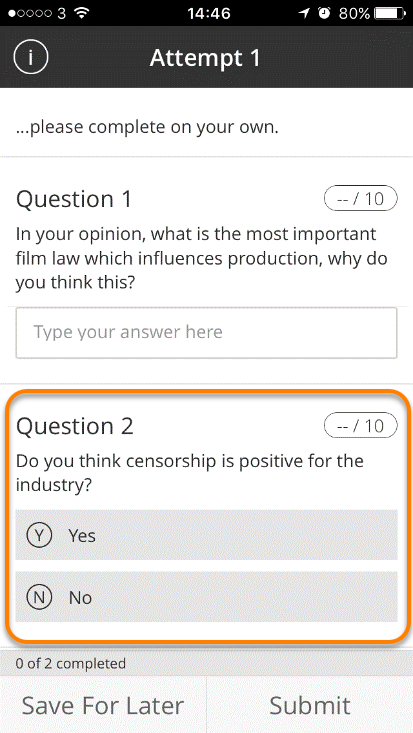
Question type: Either/Or
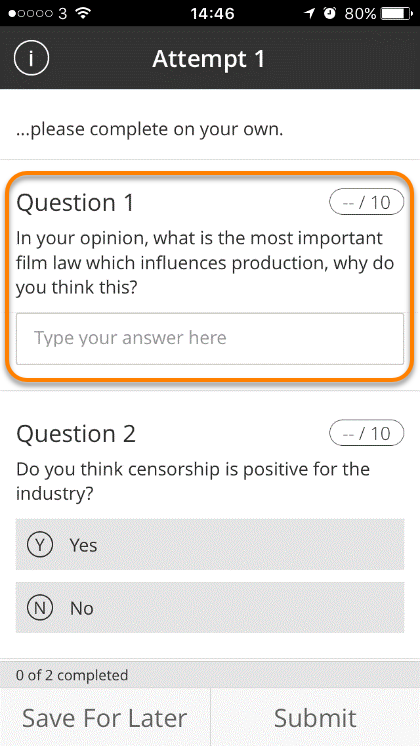
Question type: Short Answer
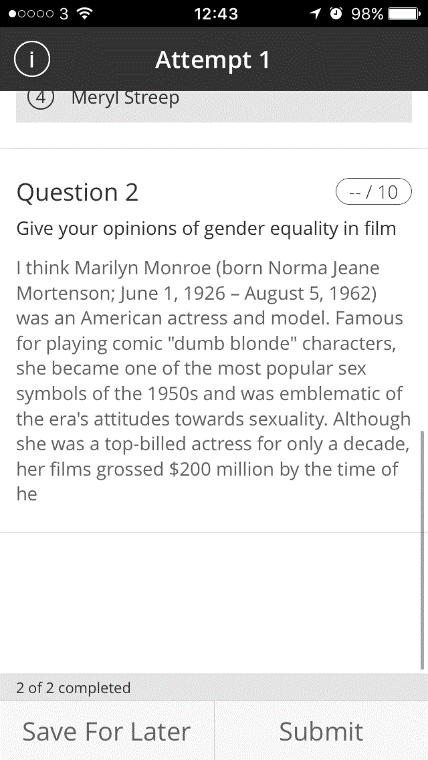
Question type: Essay
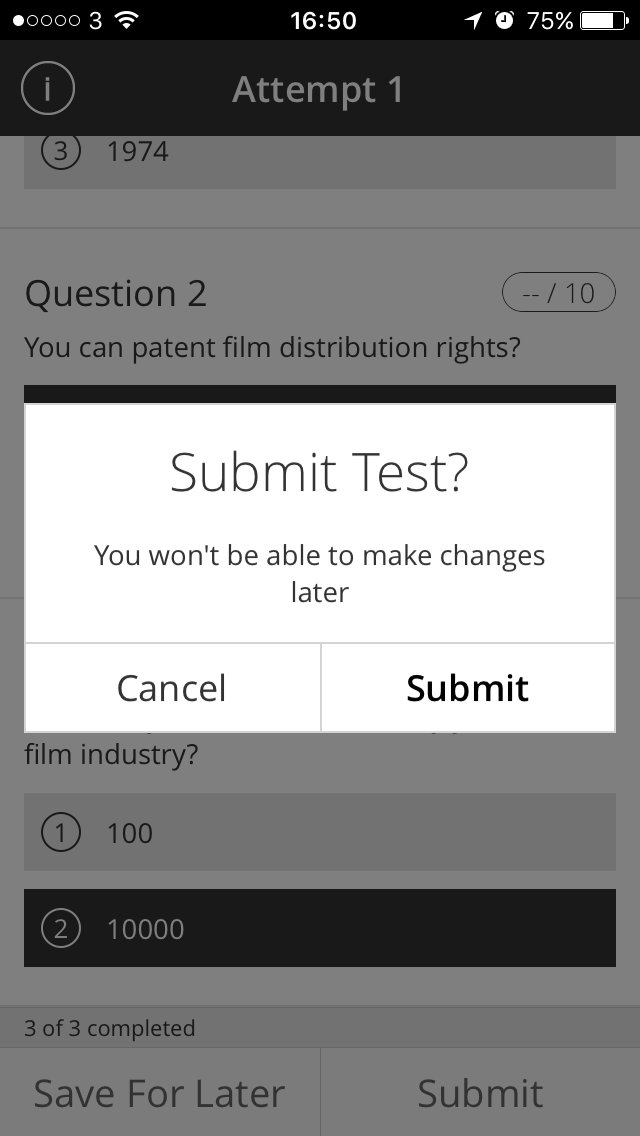
Submit
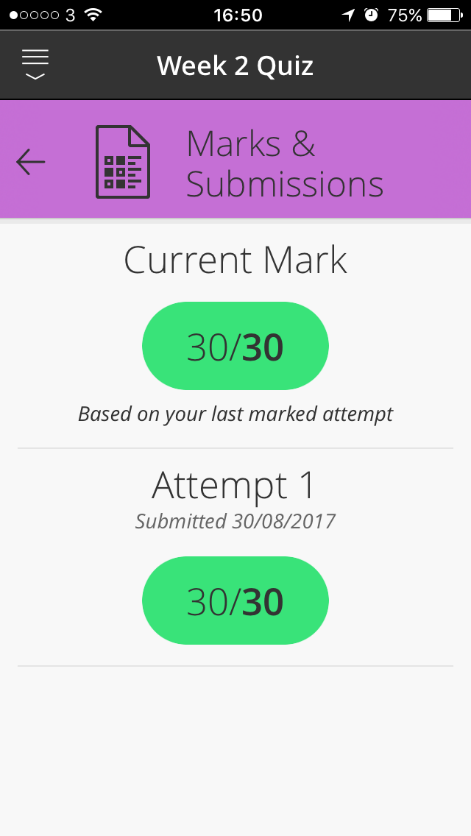
Completed test
Page last updated on December 10, 2020 by andyturner
You must be logged in to post a comment.