Clicking on the Rubric icon opens up the form. Enter comments in each section of the form.
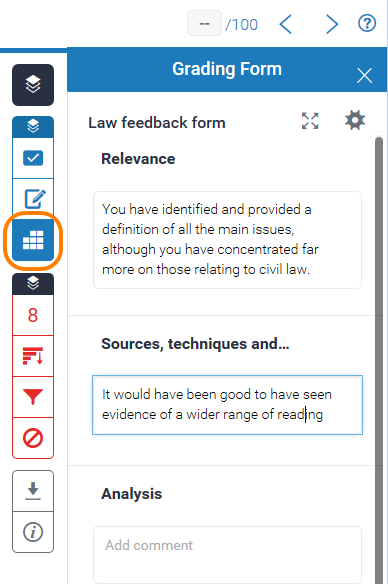
Your comments are saved as you go – there is no need to press a Save button.
Using a Grading Form to assign scores
If you chose to enable scoring, you will see an additional field, where you can enter a mark against each criterion. The overall score for the student’s paper increases as you enter a score for each criterion.
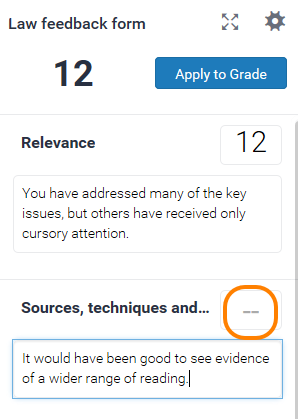
When you have completed the form, press Apply to Grade to save the score.
Student view of Grading Forms
When students open up their submission in the Feedback Studio they should click on the feedback icon
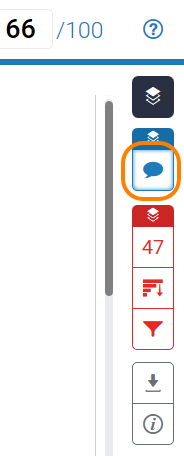
and then on View Rubric.
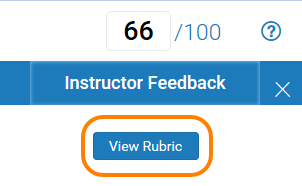
The grading form opens in its own window.
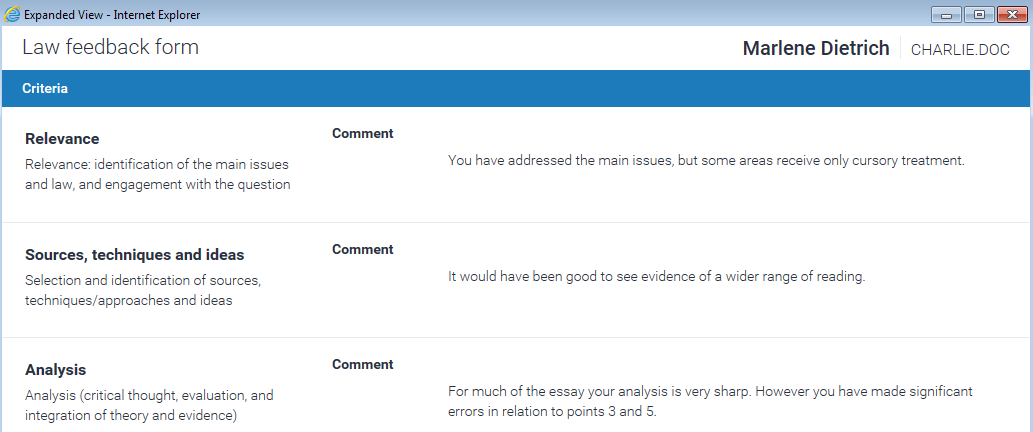
These comments are included in the PDF which is generated if a student chooses to download their feedback from the Feedback Studio.
Page last updated on August 15, 2018 by Sev Raychev
You must be logged in to post a comment.