The Collaborate Course Room
Once you have enabled Collaborate on the course, a dedicated Collaborate ‘Course Room’ is created. This space is the default location for Collaborate sessions in that course. You can also make the Room available to people who are not enrolled on the course using Guest Access. You can configure the Course Room to be permanently available – enabling you to use Collaborate to communicate with students on the course at a moment’s notice or let students communicate with each other at any time.. In addition, you can set up scheduled sessions that are open on specific dates and times that can have different settings to the main course room. These can be for individual events or a series of regularly timed sessions (e.g. for weekly online tutorials or seminars).
Configure the Course Room
Go to Control Panel > Course Tools > Collaborate Ultra.
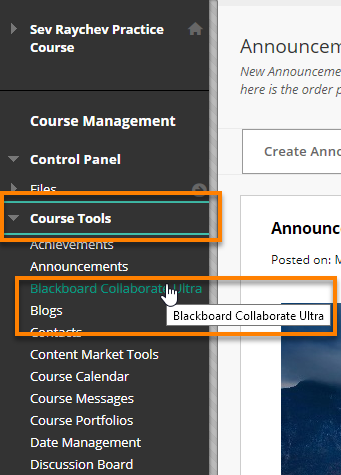
The Blackboard Collaborate Ultra screen opens. Click on the Course Room Options button and choose Edit Settings.
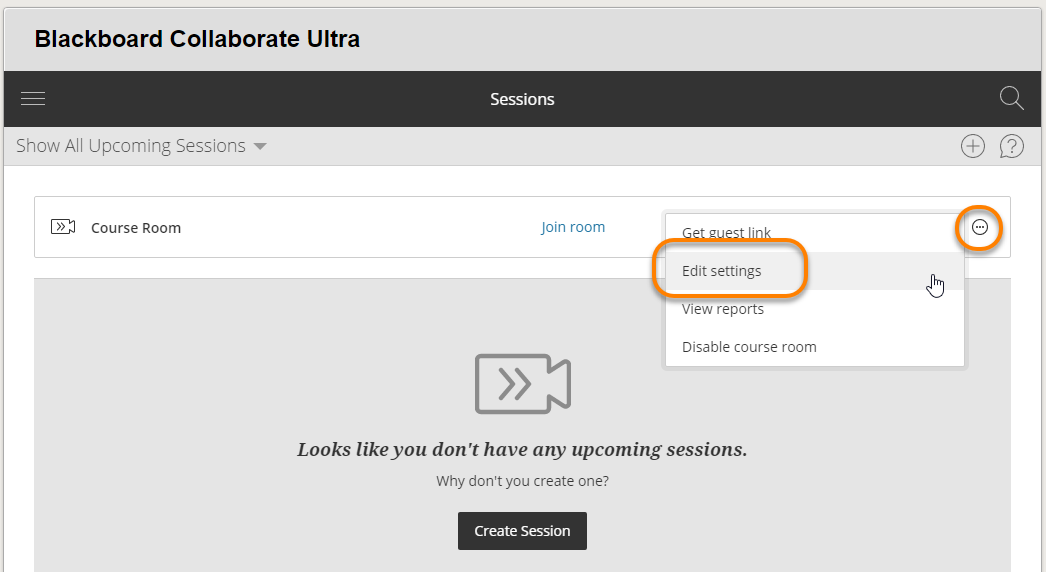
A side panel appears where you can change the settings for the Course Room.
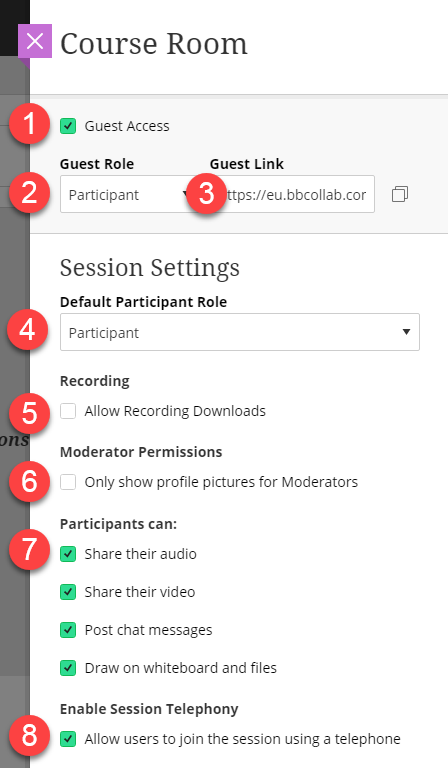
1. Guest Access
Enabled by default.
Untick this box if you want the Room to be available only to staff and students enrolled on the Blackboard course.
2. Guest Role
Guests will access the Collaborate room as Participants – leave this default setting as it is.
3. Guest Link
Copy this link to use in emails to invite people who are not enrolled on the course to join.
Click on the Copy button to copy this link to the Clipboard.
Session Settings
4. Default Participant Role
Leave this on the default setting i.e. ‘Participant’.
5. Allow Recording Downloads
By default, recordings will not be downloadable. This is the safest setting for the Course Room. Other options are available if you want students to be able to download specific recordings.
6. Only show profile pictures for Moderators
Leave unticked.
7. Participants can…
If you want students to be able to use the Course Room at any time, leave all of these boxes ticked.
If you only want the Course Room to be used when you or another member of staff (Moderator) is present, untick these boxes. You can then enable participants’ audio, video and chat at an appropriate point during your Collaborate session.
8. Enable Session Telephony
Leave ticked.
This option allows users without audio on their computer to join a session using a telephone (Note: standard call charges will apply). See https://en-us.help.blackboard.com/Collaborate/Ultra/Moderator/010_Get_Started/Call_Into_a_Session
When done, press Save.
Note: You can also set up separate scheduled sessions
Disable and Enable Course Room access
By default the Course Room is open for anyone enrolled on your course to use at any time.
You are able to control access by disabling and enabling the room manually.
To prevent students joining or using the Couse Room it can be made unavailable.
From the Blackboard Collaborate Ultra screen, click the Course Room Options button and select Disable course room.
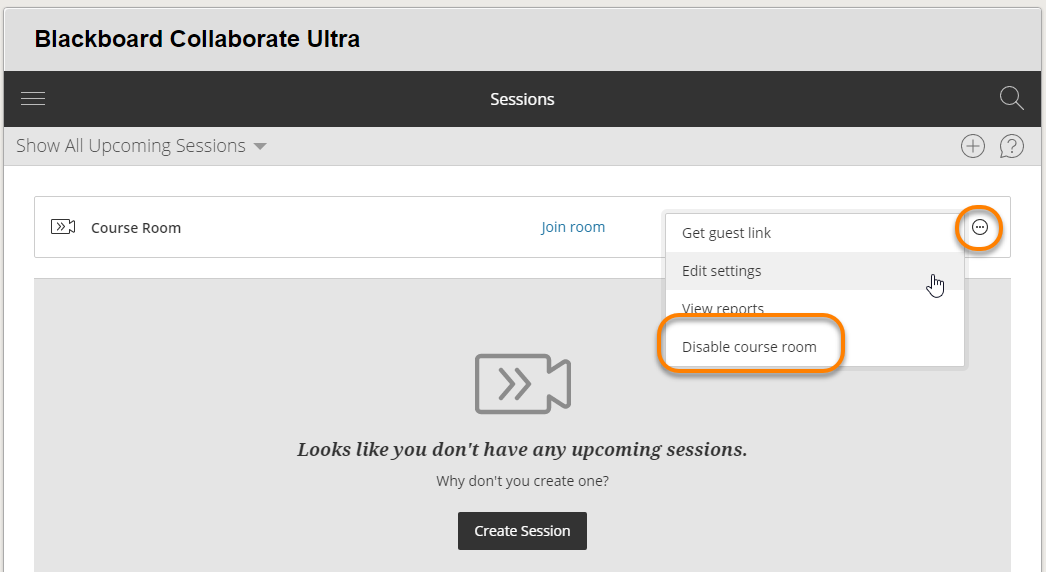
The Join Room link changes to show Room Disabled.
To re-open the room, click the Course Room Options button and select Enable Course Room.
You must be logged in to post a comment.