Introduction
When a Blackboard test or survey is shown as ‘In Progress’, this may simply indicate that the student started the test and never pressed Submit.
However it may be the result of a technical issue not of the student’s making.
It is possible for instructors to
- submit a test which has been wholly or partially completed, but not submitted to Blackboard;
- clear an incomplete test attempt, so the student can take the test again.
Managing ‘In Progress’ Test Attempts
Go to Control Panel > Grade Centre > Tests.
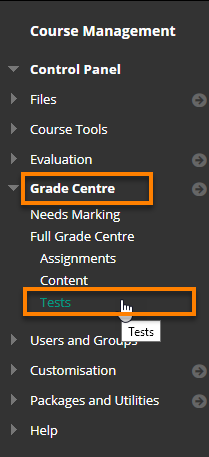
‘In Progress’ attempts are shown with this icon ![]()

Hover over a cell showing this icon, and an editing arrow appears.
Click on the grey chevron menu to see these options.
Select Attempt
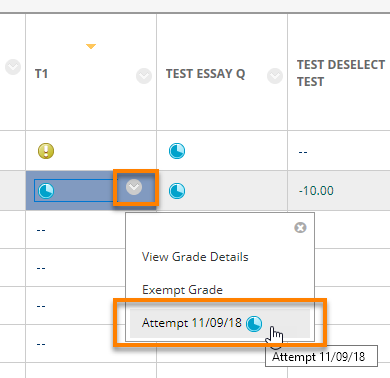
This screen appears. Note the message at the top of the screen:
‘The attempt is currently in progress. To grade this attempt, you must choose Submit Attempt (Expand Test Information below) to submit it on behalf of the student.’
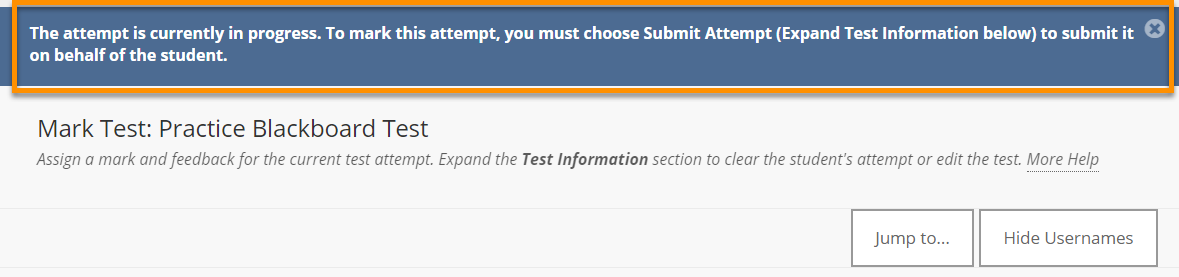
If it is not already expanded, click on Test Information.
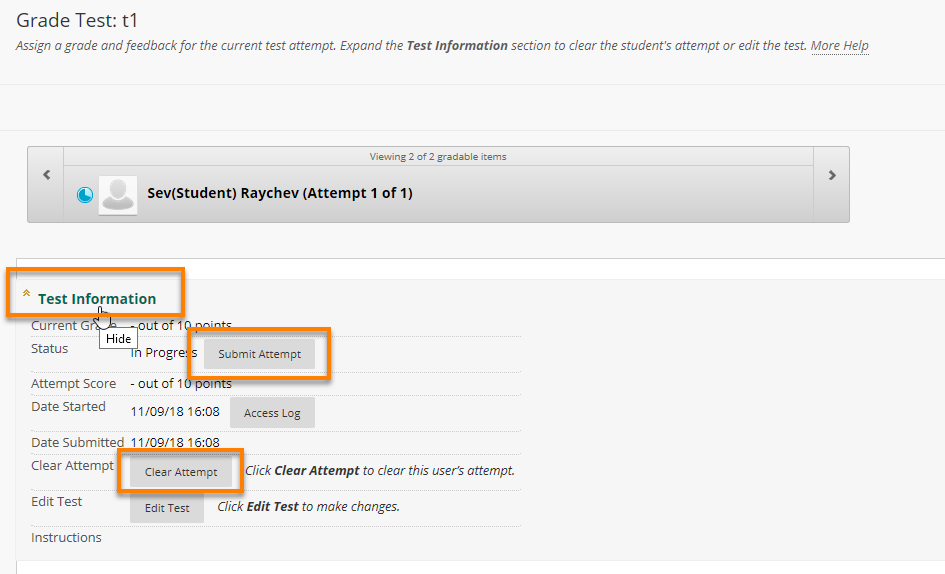
You can then
- Submit Attempt – submit the student’s answers so that a score is recorded in the Grade Centre
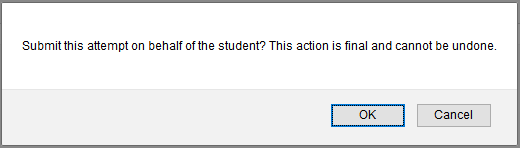
- Clear Attempt so that the student can take the test again.
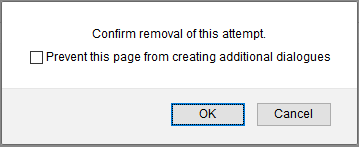
N.B. For Surveys (where individual students’ responses are confidential) your only option is to Clear Attempt.
For tests, you will be able to view the answers – if any – the student has submitted.
You can also click on Access Log, which shows the student’s progress through the test questions.
Whether you choose to submit or clear the attempt, you will be presented with a warning message, asking you to confirm your action.
Do not Clear the Attempt if you need to retain a record of the student's answers. Pressing Clear Attempt will delete any answers the student submitted. For a summative assessment you will almost certainly want to retain these. In this situation you should allow the student an additional attempt - please follow the steps below.
To allow an additional attempt
- choose Submit Attempt
- then locate the Test in the course (e.g. in the ‘Assessment’ area)
- choose Edit Test Options
- under TEST AVAILABILITY EXCEPTIONS click Add User or Group
- select the student from the list
- then under ATTEMPTS choose Multiple Attempts and – assuming the test was originally only set to allow a single submission – increase the number of attempts to 2.
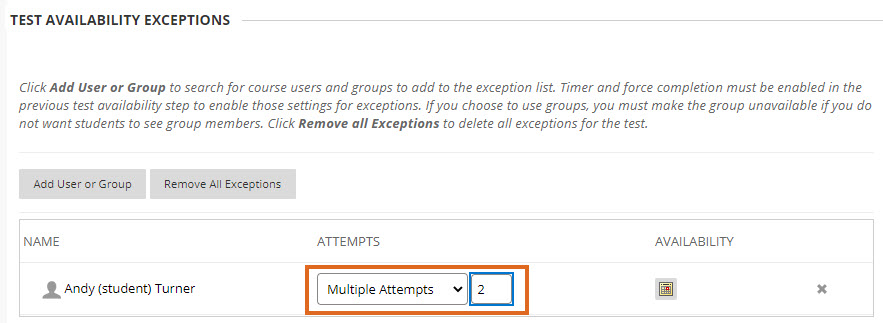
Page last updated on March 30, 2021 by andyturner

You must be logged in to post a comment.