Viewing student scores
When students take the Test, their scores will be recorded in the Blackboard Grade Centre. To view these scores go to Control Panel > Grade Centre > Full Grade Centre or Control Panel > Grade Centre > Tests.
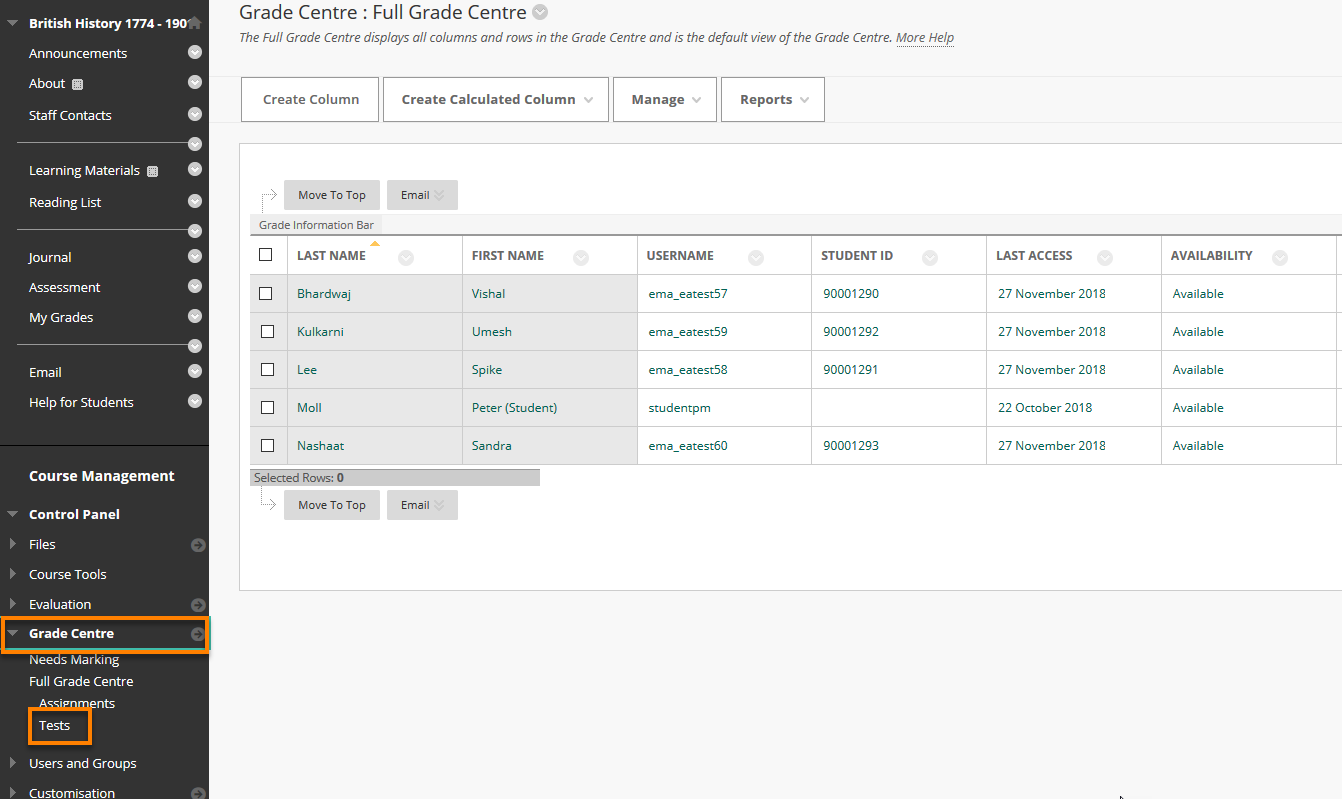
This guide will not go into full details on how to manage and use the Grade Centre – see the separate user guides for that. Suffice it to say that there will be a column displaying students’ scores for each Test you set up on the course.
Click on the down arrow next to the column heading, and then View All Attempts to see details of all students who have attempted the test.
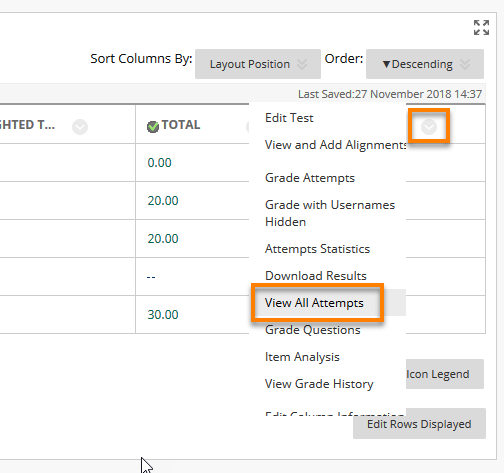
This provides a summary of all student attempts.
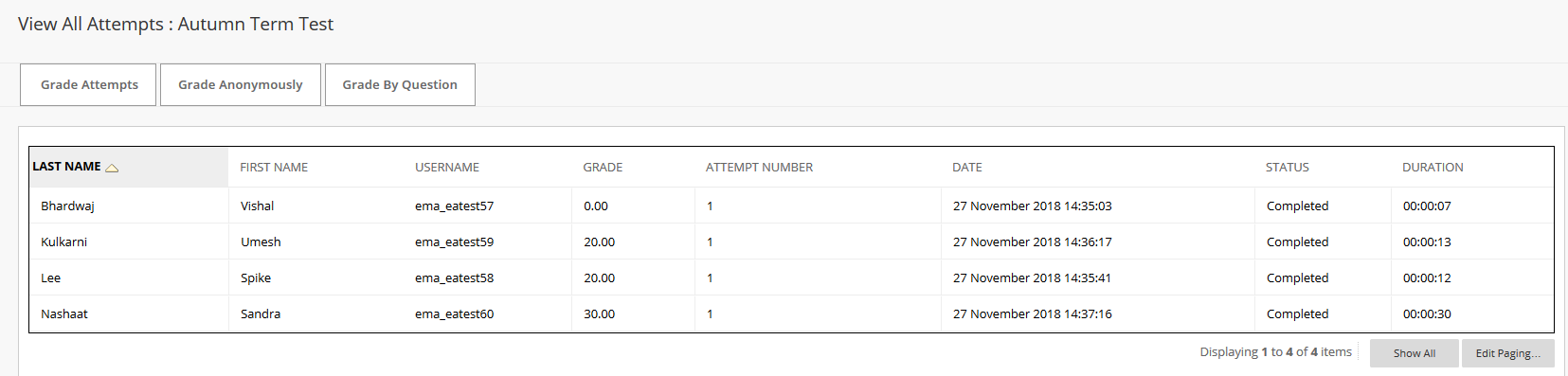
You will then be able to click through to view exactly what responses each student made.
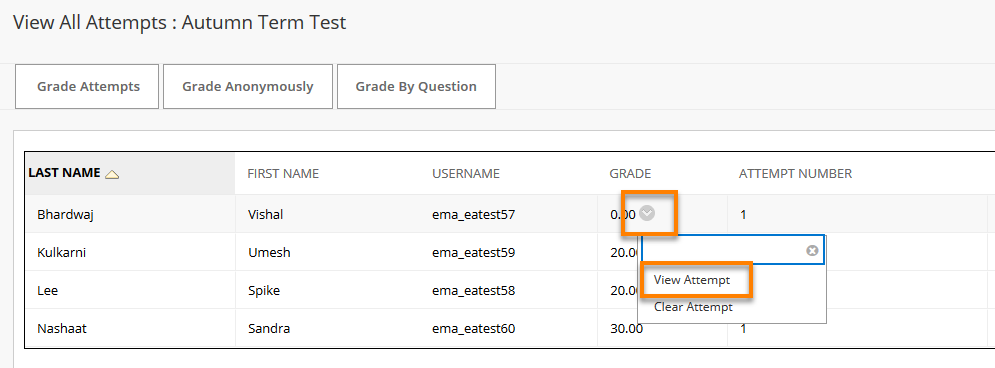
Alternatively, to see which questions an individual student got right or wrong, hover over the relevant cell in the Grade Centre and the editing arrow appears.
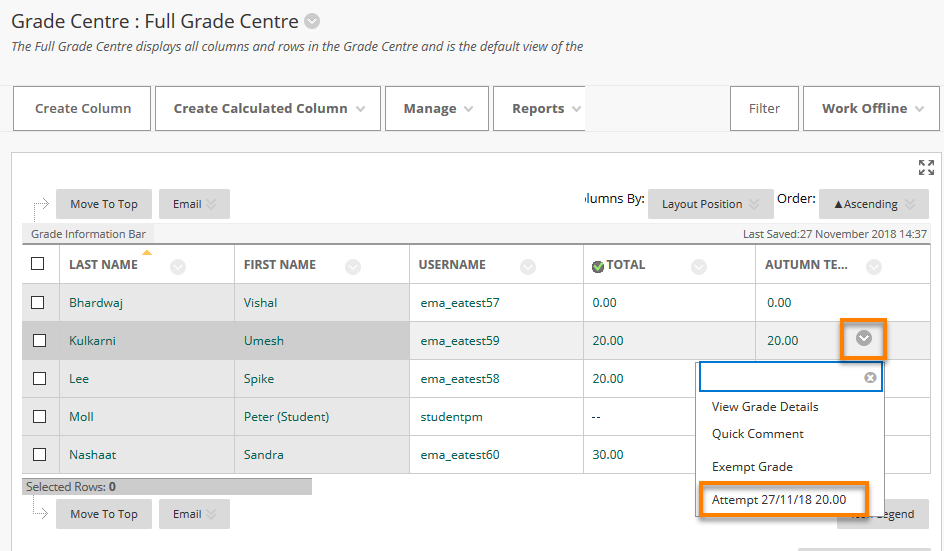
Click on this and choose Attempt (or View Grade Details then View Attempt on the next page)
If you wanted to, you could
· Clear the Attempt
for example if the student had technical difficulties which prevented them from completing the Test
· Modify the feedback provided to the student
· change the score for a question
This is unlikely to be desirable for a multiple choice test, but with some other question types a student may have provided a correct answer which was not recognised by the system e.g. they may have typed 4½ instead of 4.5
If you want to download a summary of students’ scores and/or answers, you can do this from the main Grade Centre screen. Find the desired column heading, click on the editing arrow next to the column heading, and choose Download Results.
Alternatively, on the right of the screen, choose Work Offline, then Download. This allows you to download the results of just one test or multiple columns from the Grade Centre.
You are offered various options for downloading the results. Both Tab- and Comma-Delimited files can be opened in Excel. Formatting the results ‘By User’ will probably be the most useful in most cases.
If at first you don’t get what you wanted, experiment with the options.
Page last updated on March 15, 2021 by andyturner
You must be logged in to post a comment.