This guide is relevant to the following Mode of Submission: Multipart submission
Where a single RISIS assessment has separate parts requiring separate submission points. These may be all electronic (e.g. two separate Blackboard Assignments, Turnitin Assignment and a Journal) or a mixture of physical and electronic submission.
Set up submission points
1. The Integration will create a single Weighted Total column for the multipart assessment. You should set up whatever submission points or Grade Centre columns are required for the individual parts of the assessment.
2. Go to the Assessment area of the course and create whatever submission points are required.
3. Create manual Grade Centre columns if some parts of the assessment require one.
Configure the Weighted Total column
Integration will have created a Weighted Total column. This needs to be mapped to the relevant assessments. The column will have a name in the format: [IC] Module code-occurrence letter – RISIS Assignment Title e.g. [IC] MM1F12-A - Project 1
If one or more or the parts is a Turnitin assignment, there is a preliminary step to take
4. Go to Control Panel > Grade Centre > Full Grade Centre
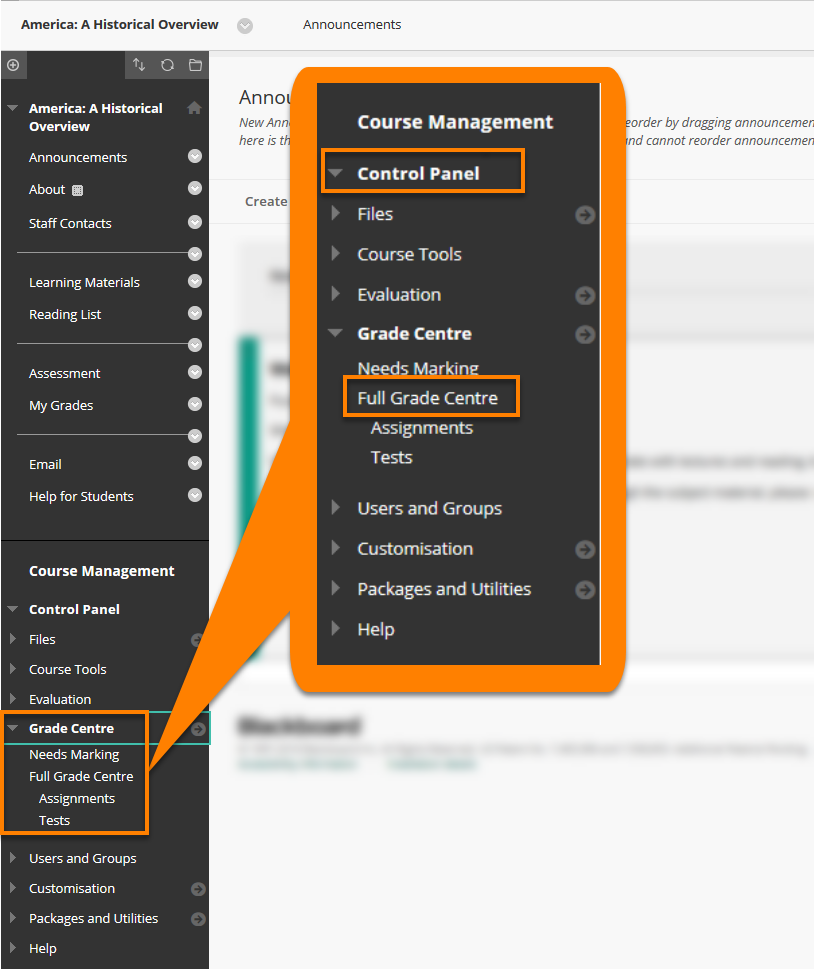
5. Locate the Grade Centre column for any Turnitin assignments you just created.
6. From the contextual menu select Edit Column Information.
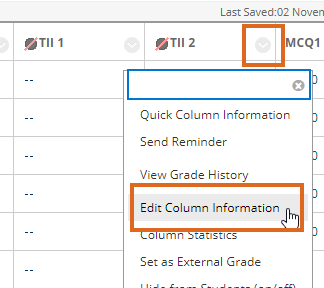
7. Scroll down to OPTIONS.
For ‘Include this column in Grade Centre calculations’ change the setting from No to Yes.
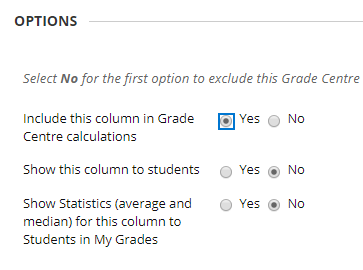
This step is a result of selecting Yes for ‘Reveal grades to students only on post date?’. That sets · ‘Show this column to students’ to No (desirable – automatically revealed on the Post Date) · ‘Include this column in Grade Centre calculations’ to No (undesirable – prevents you from mapping this assignment to the Weighted Total column).
Alternatively, you could save time, and decide not to map the Weighted Total Column until after the Post Date, when marking is complete. At this point ‘Include this column in Grade Centre calculations’ should automatically change to Yes, meaning that it can be mapped to the Weighted Total column. Senior Programme Administrators should decide a consistent approach to this for programmes in their area.
8. Locate the Weighted Total column for this multipart assessment.
9. From the contextual menu select Edit Column Information.
10. Select all relevant assessments in the left hand column, and use the arrow icon to move it to ‘Selected Columns’ on the right.
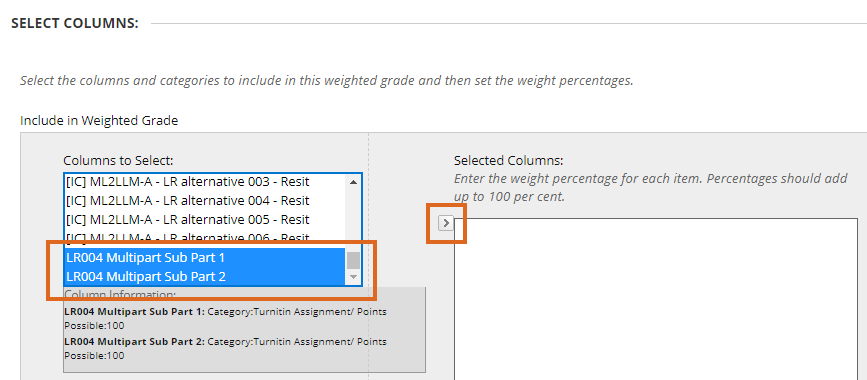
11. Enter the percentage weighting for each part in the % box
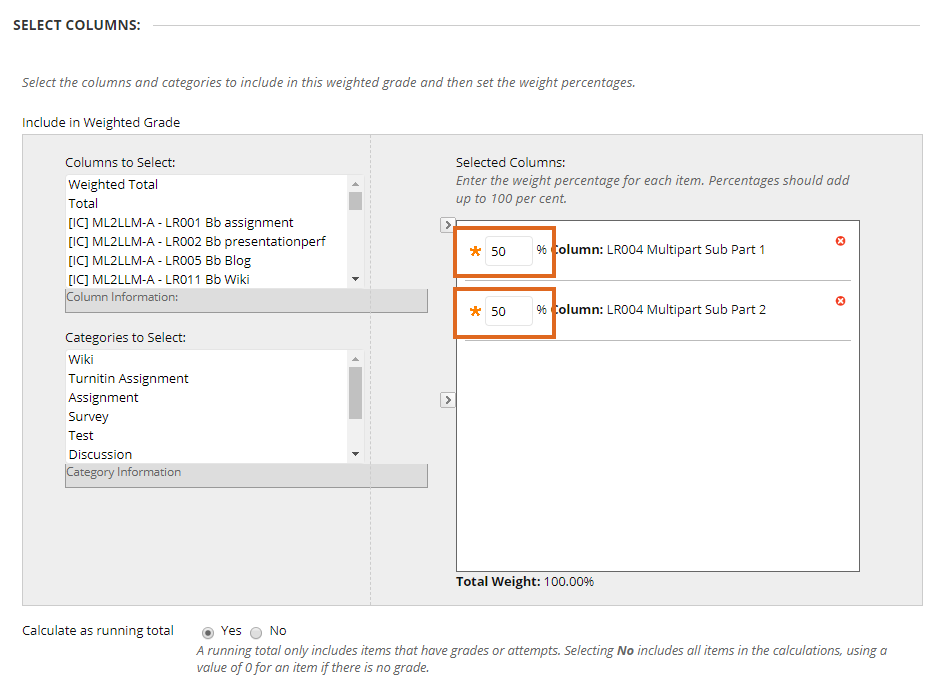
12. Leave ‘Calculate as running total’ as Yes.
This setting is counter-intuitive, but it means that students who have not (yet) submitted are shown with no mark in the Grade Centre. If you say No to ‘Calculate as running total’ non-submitters will show a mark of 0 and this incorrect mark will be passed to RISIS. Important: Please read the note below concerning students who do not submit all of the required parts.
13. Press Submit.
Important: Before approving marks for transfer to RISIS If a student · is required to make two or more separate submissions (e.g. to the 2000 word essay, and placement report · and submits to some but not all of these You MUST enter a 0 for those parts where no submission was made. You do not need to do this if the student has made no submission at all.
To help with this situation, you may decide to create an additional Weighted Total column, where ‘Calculate as running total’ is set to No. This would be the column to show to students, so that they have a realistic measure of their progress on the multipart assessment, and would also enable administrators to spot discrepancies where the value in the IC integrated column is higher than the value in the manually created column.
Page last updated on April 9, 2019 by andyturner
You must be logged in to post a comment.