What types of audio can be shared?
Using a Windows computer:
- Audio being played through a Chrome Tab (e.g. YouTube video, Box of Broadcasts, Podcast).
- System audio when sharing a screen (e.g. local MP4 video, embedded PowerPoint video*).
- Audio when sharing an application (e.g. Windows Media Player, VLC player, Spotify).
*Only if you use the screen/application sharing method described below, it won’t work if you upload your PowerPoint into Collaborate and play it that way.
Using a Mac:
- Audio being played through a Chrome Tab (e.g. YouTube video, Box of Broadcasts, Online Podcast).
Note: You will not be able to share audio through the Safari browser or by sharing screen or applications on a Mac; Collaborate can only share audio through a Google Chrome tab on these devices. This can limit what you are able to share on a Mac to just browser-based resources such as YouTube. Please be aware however, that you can open many audio and video files in Chrome by having Chrome open, pressing Command (⌘) + O and selecting the file. If you then share that Chrome tab through Blackboard Collaborate, your attendees will be able to hear the audio too.
Using Mobile devices:
You are not currently able to share audio from browsers or applications on a mobile device, only the standard microphone audio can be shared.
How to share audio in a Blackboard Collaborate session
It is important to note that if wishing to share audio from browser based resources, on either Windows PC or Mac, you have to use the Google Chrome browser as it is currently the only one that has the functionality to share audio through Collaborate (except for microphone). If you are looking to share audio through an application or by sharing screens, you are only able to do this via a Windows PC.
Your attendees can use any browser they like, but it is recommended they use Chrome or Firefox.
- Open Google Chrome browser (essential as it will not work on other browsers).
- Enter your Blackboard Collaborate room as a Moderator.
- Click on the “Open Collaborate Panel” (
 ) button in the bottom right corner.
) button in the bottom right corner. - Click on the third, “Share content” icon (
 ) at the bottom of the panel to see options for sharing content.
) at the bottom of the panel to see options for sharing content. - Click on “Share Application/Screen”.
- In the window that appears:
- Select “Your Entire Screen” (Windows only) or “Application Window” (Windows only) or “Chrome Tab” (Windows or Mac).
- Click on the thumbnail image you want to share, e.g. screen, application or Chrome tab.
- Critical step: Tick “Share Audio” box in the bottom left.
- Click “Share” in the bottom right.
- You will now be sharing your audio as desired, whether it is from a webpage, PowerPoint slideshow, local video file or application.
These steps are explained visually below.
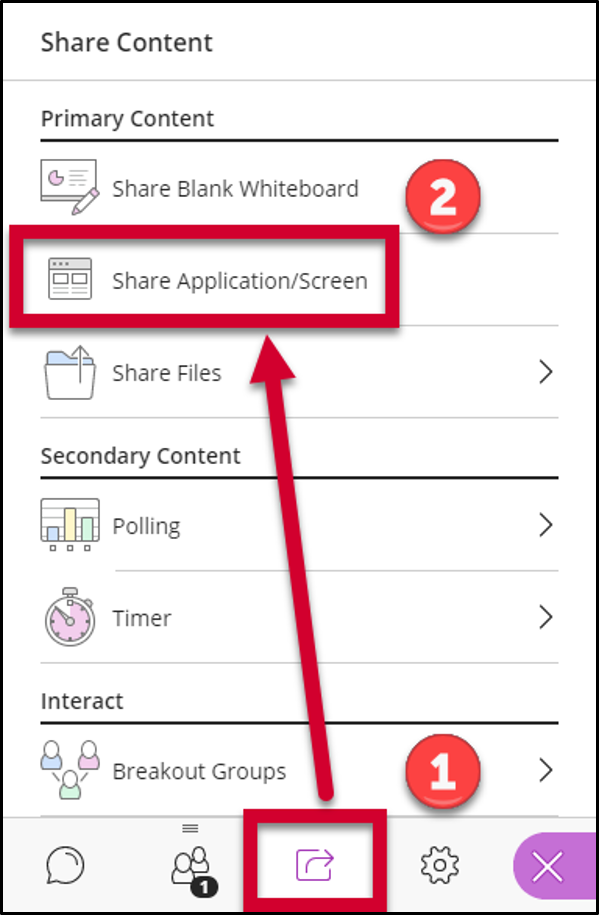
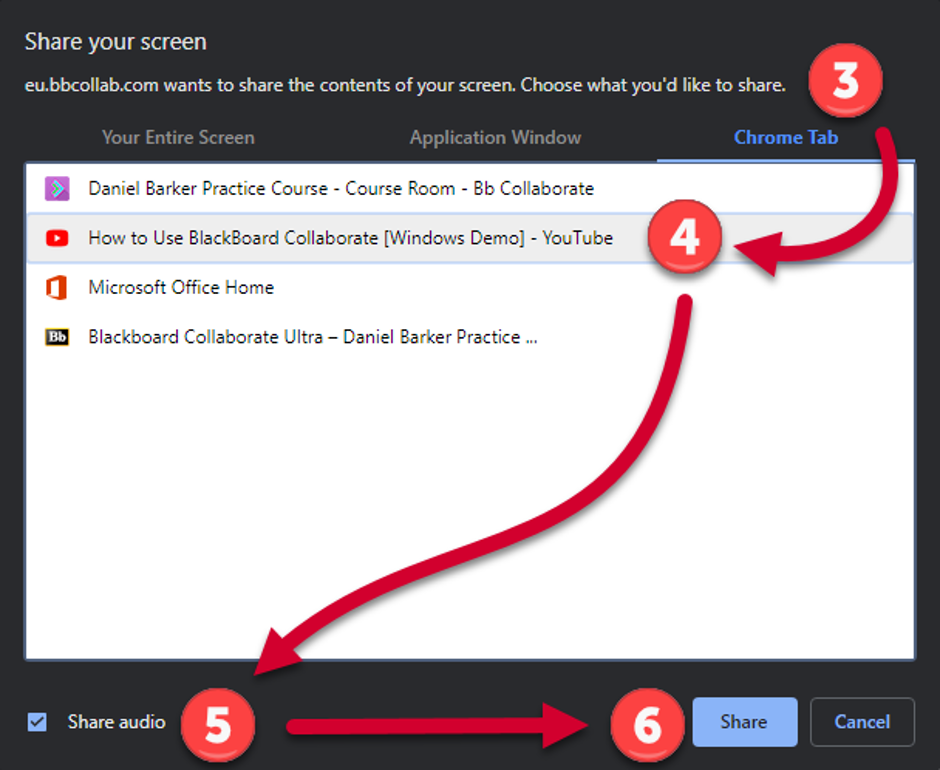
Page last updated on March 31, 2020 by Asif Muhammad
You must be logged in to post a comment.