Introduction
When creating questions for your Blackboard Test, you may wish to add Audio or Video files for students to respond to.
Normally, when creating videos for your students, you should upload the video to Stream, then embed it into Blackboard.
However this may not be appropriate for videos which are being used in a Blackboard Test
- You cannot set an “Available from” time in Stream – as soon as the video is published, students could potentially view it.
- The captions automatically generated by Stream may be completely inappropriate – for example if the video is being used as a listening exercise in a language exam.
Therefore it may be more appropriate to upload your video directly to the Blackboard test.
What format should my files be in?
Audio files should be in MP3 format, and video files in MP4 format – see Audio and video file formats
Upload Audio or Video
These instructions describe how to upload a video or audio file saved on your computer into Blackboard to appear in a test question. For example, an audio language clip that you want students to listen to and answer questions about.
These question types and fields now allow you to attach files and insert media using the Add Content button
- Calculated formula: Question text
- Essay: Answer text
- Matching: Question/Answer pairs
- Multiple Answer: Answer options
- Multiple Choice: Answer options
- Ordering: Answer options
In addition students can insert files in their answers to Short Answer questions
In the Test Canvas and when creating a question:
Click the Add Content ![]() symbol
symbol
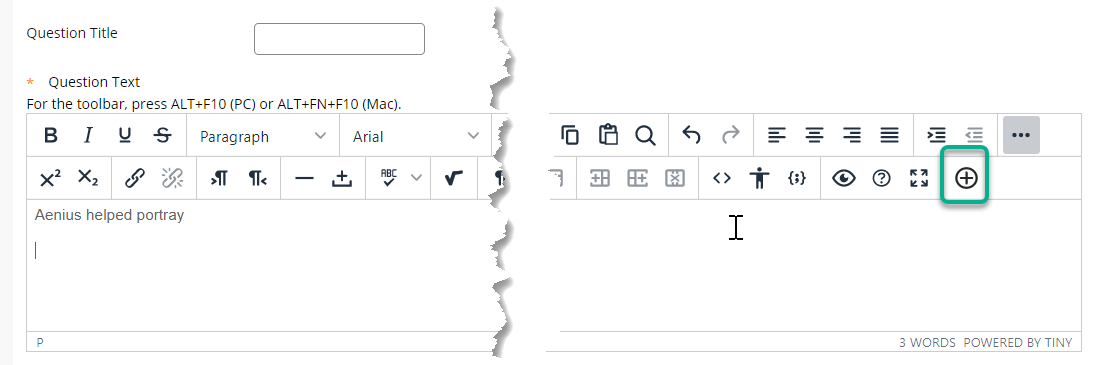
Select Insert Local files (for files you have on your computer or OneDrive) or Insert from Content Collection if you have the files saved on Blackboard.
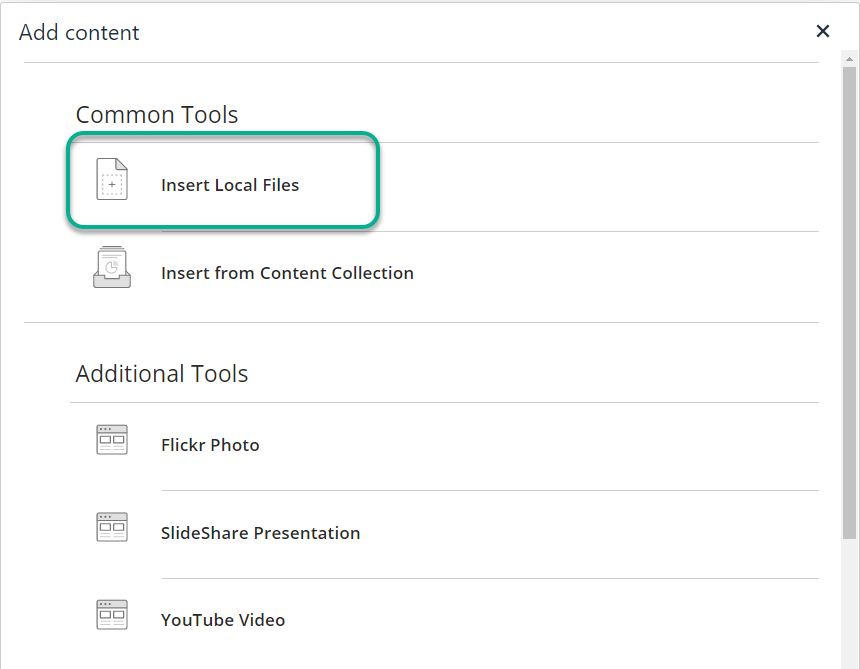
This may take some time to upload to the question. When it has loaded, your media will display with a player in the text editor.
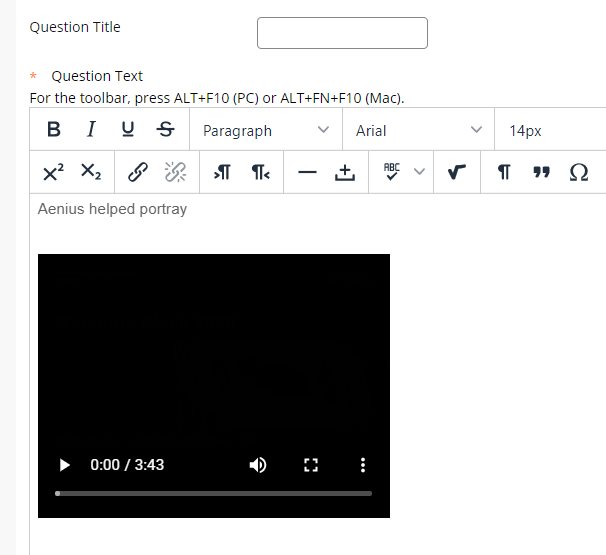
Embed Videos
In the Blackboard text editor use the Embed symbol to add the html Embed Code
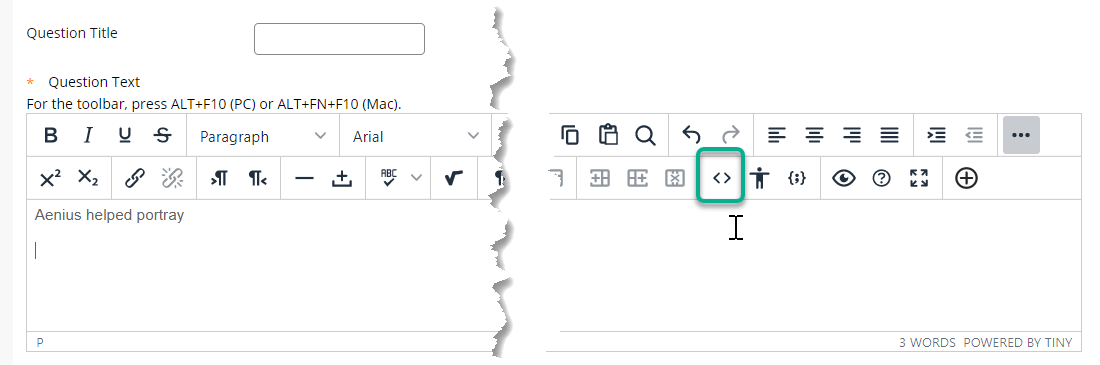
From the <> Embed code in the video from the source video – this can be a video hosting site such as Youtube or MS Stream videos
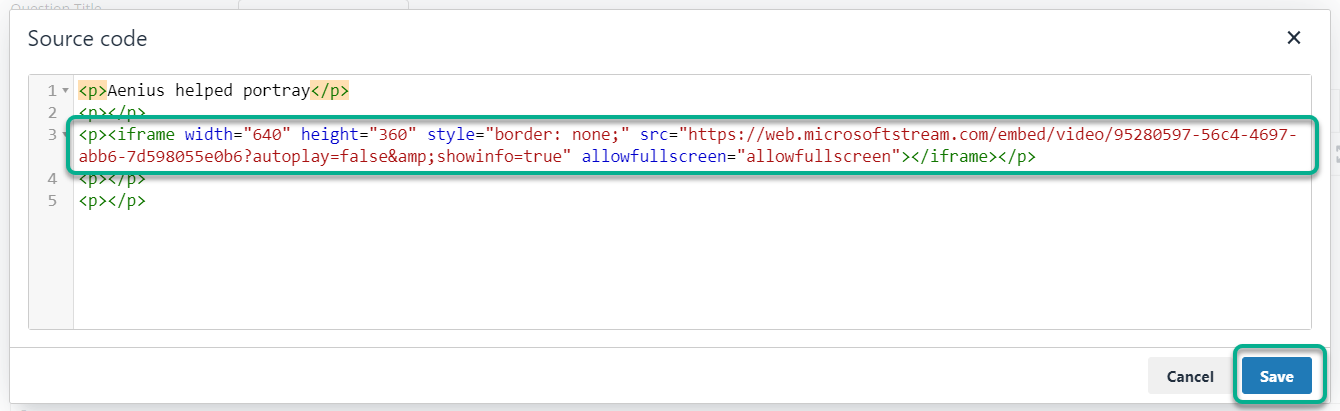
Click Save
YouTube Videos
For YouTube videos you can simply paste the URL into the text editor and it will automatically embed the chosen video.
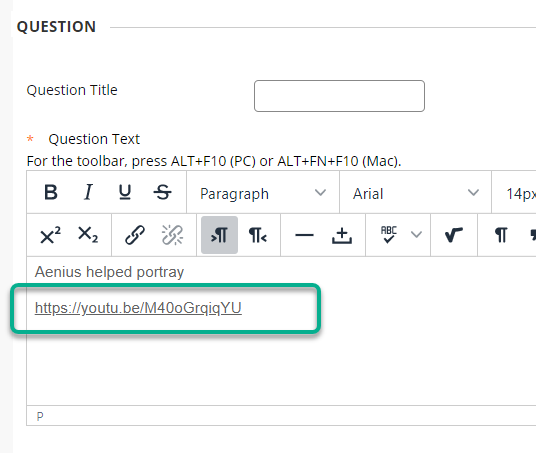
Pressing Enter/new line return will allow the link to embed.
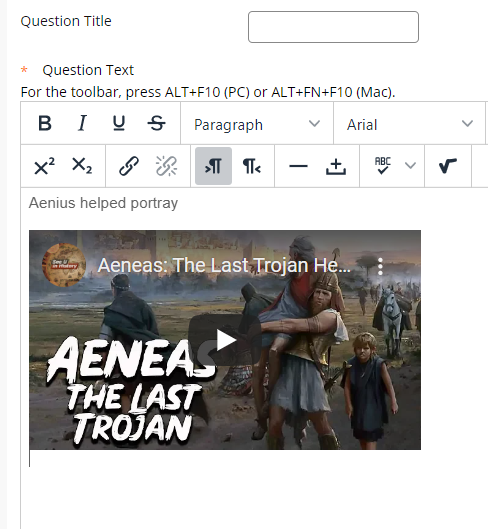
How the Media is Displayed
The media will display in the question text area. You can change where this is placed as with all media in the Blackboard Text editor.
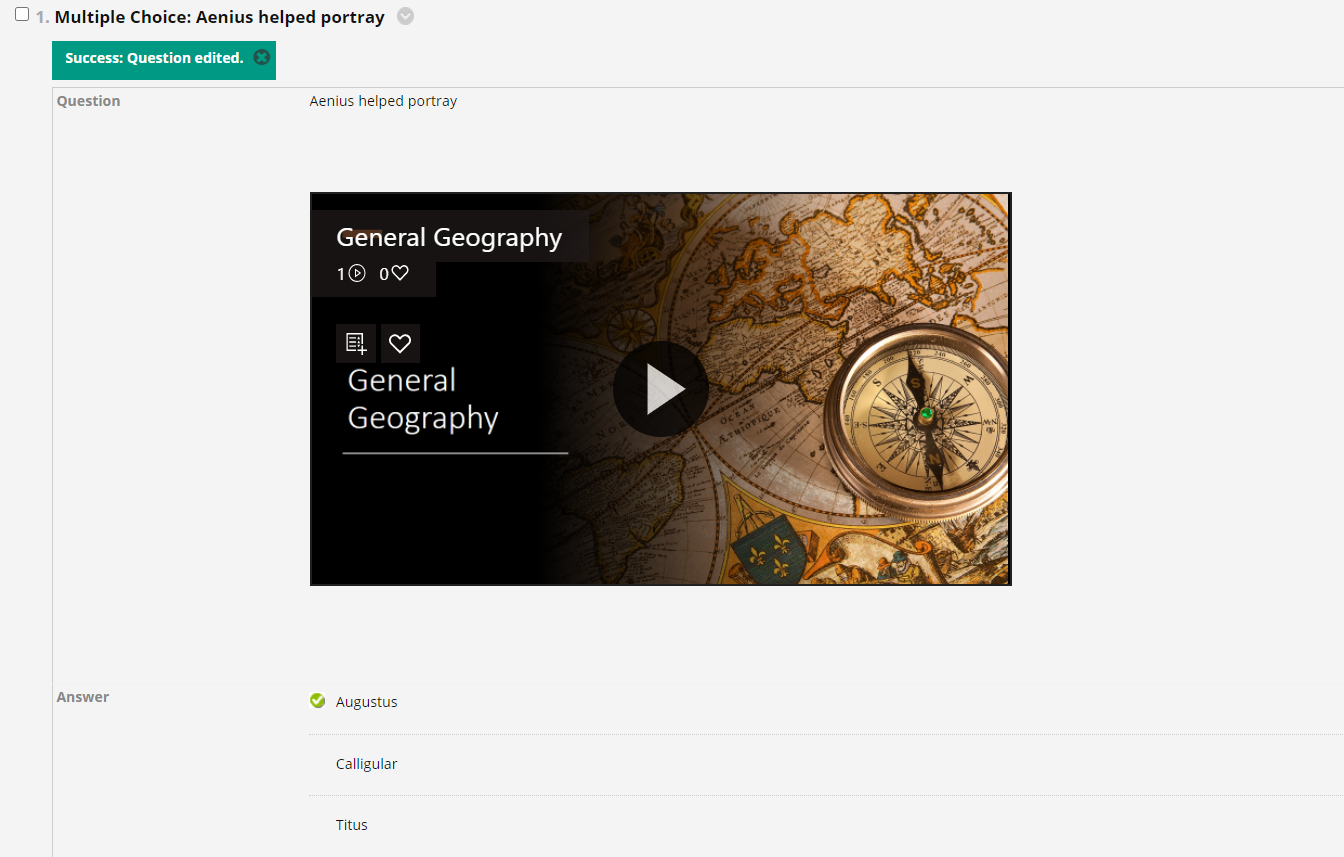
Page last updated on September 15, 2021 by andyturner
You must be logged in to post a comment.