You can use Microsoft Forms to create quizes for you screencasts as interactive activities during your screencasts.
Creating a Quiz in Microsoft Forms
In the Office 365 area, access Forms from the list of Apps.
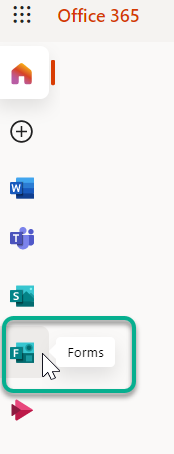
You can either add a new Form or a new Quiz, as well as choose from your list of existing ones.
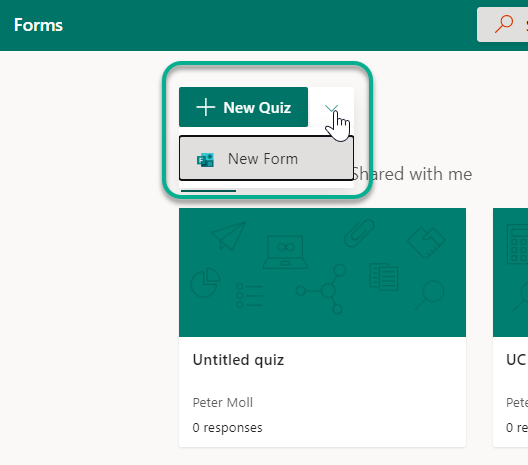
On creation of the form edit the title and add a new question using ‘+ Add new’
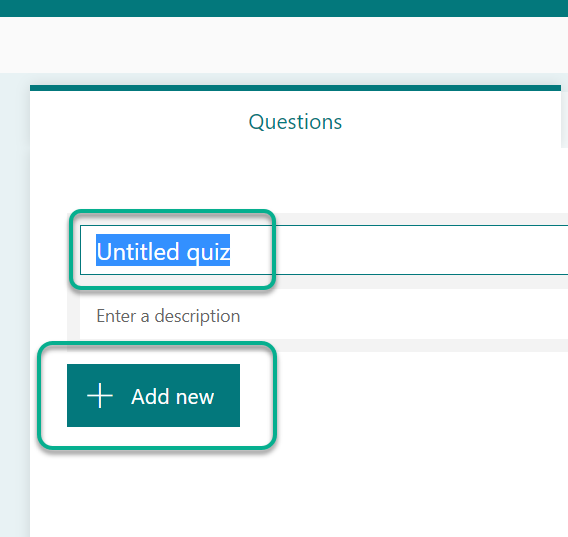
Question types are listed – Multiple choice, which can be set for multiple answers, text response, Likert scale (rating), date response.

The below example shows a multiple choice question :
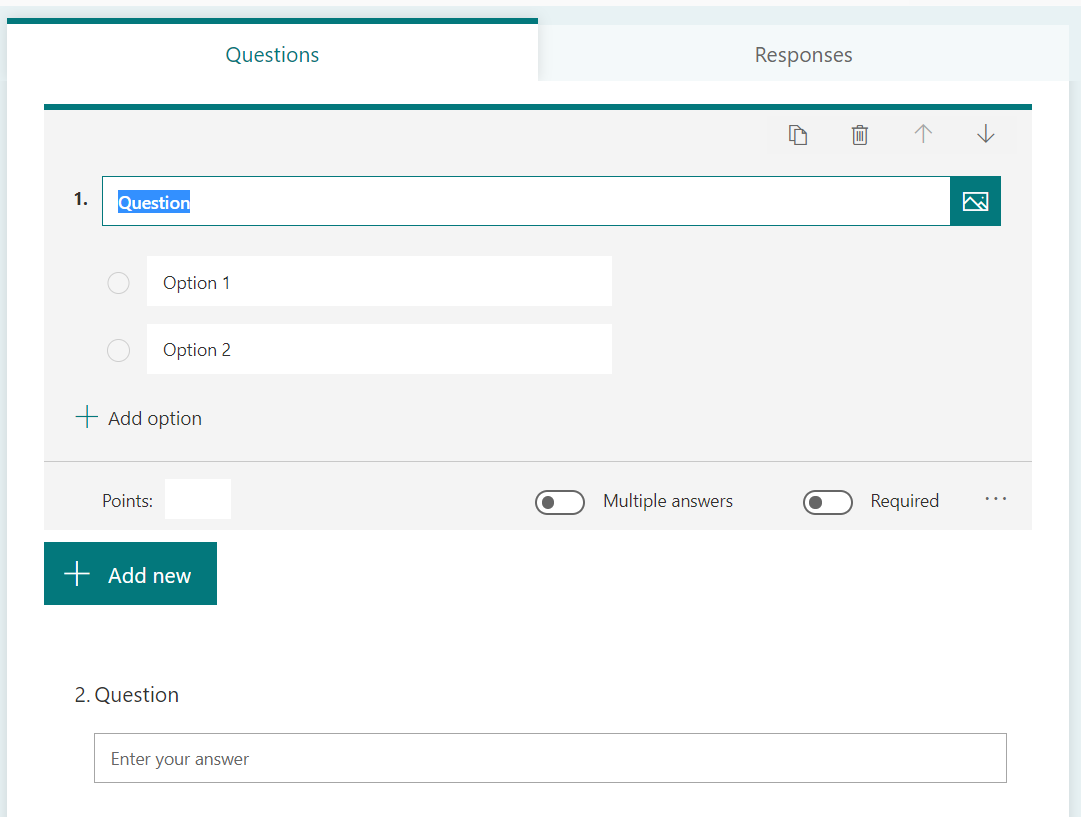
and a Text Question. Each question can be edited and the answer options edited to create multiple answers or a long answer . You can also set if a question is required or not to be answered. To add the next question click ‘+Add New’
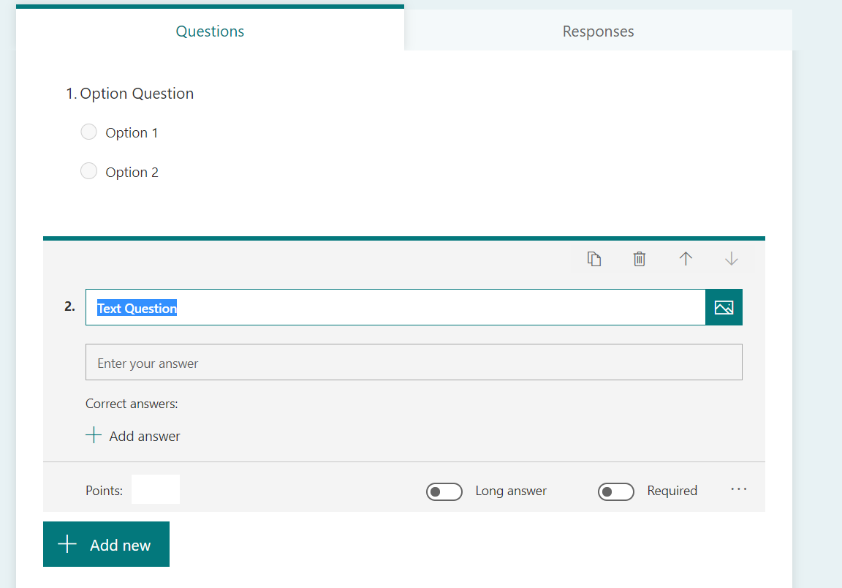
You can change the settings of options in the quiz. Select the More Form Settings options > Settings
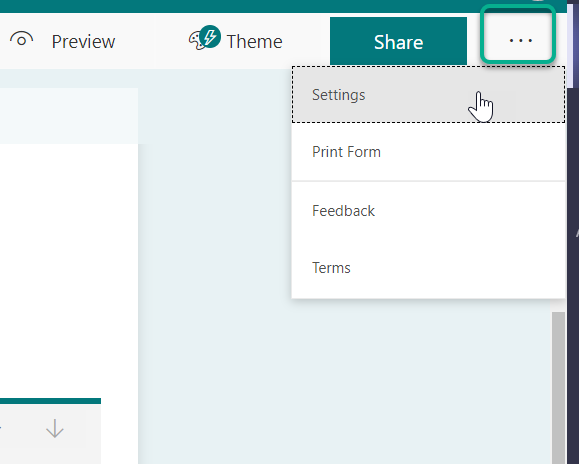
To share the form or quiz with your video click Share Keep the default settings, Copy the link.
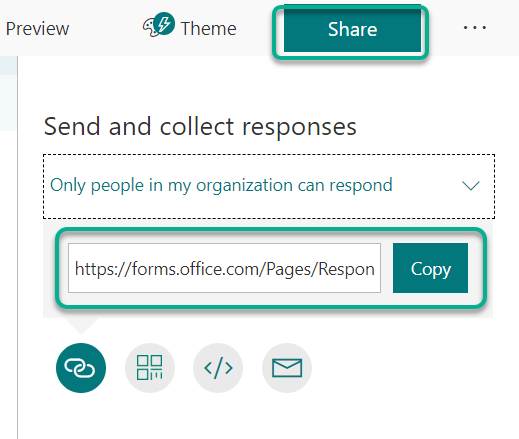
Adding your Quiz to a Video In MS Stream
In the Office 365 area, choose the Stream App.
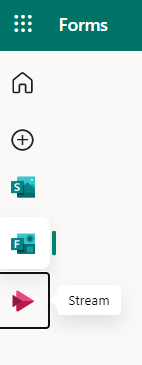
In the viewing area of your video in Microsoft Stream, where your video transcript is, select Interactivity
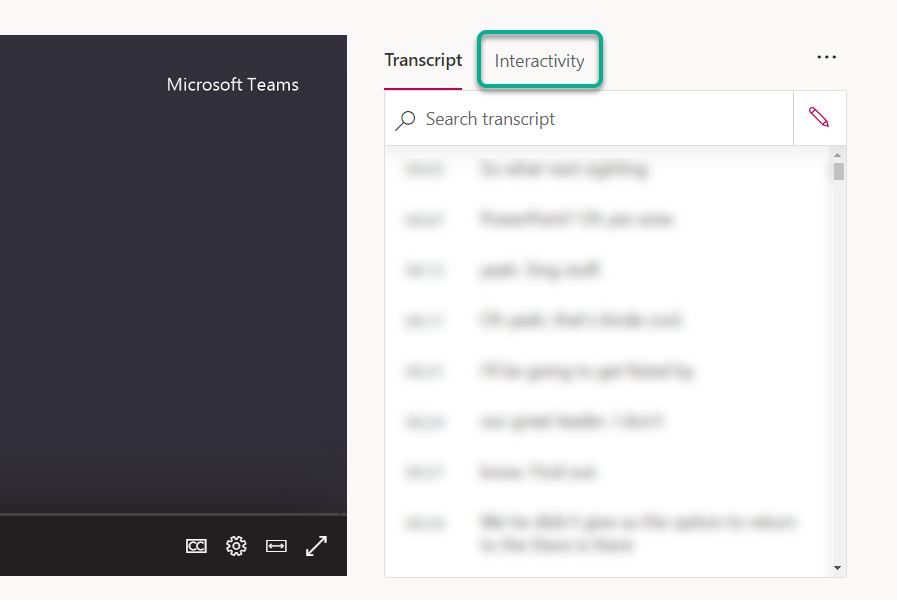
Select Add Form
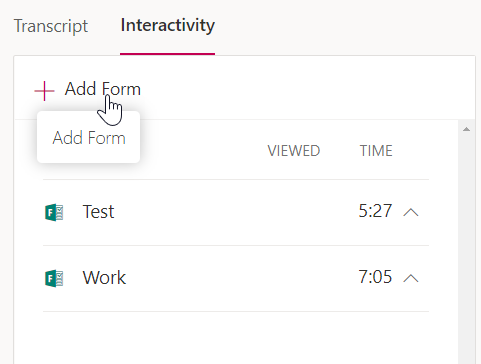
Paste the link, and Name the quiz or form
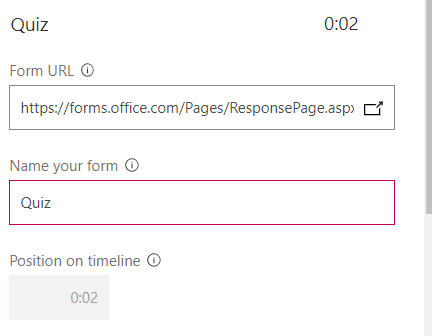
Select on the timeline where you would like the quiz to display. This will then display in the Add Form area.
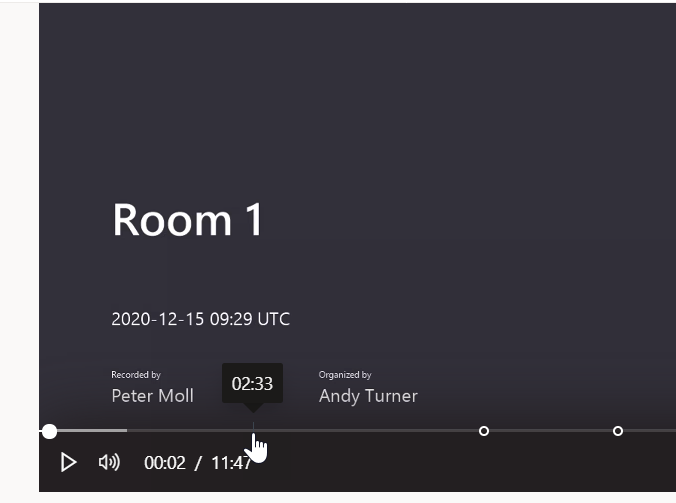
Click Add to timeline to save.
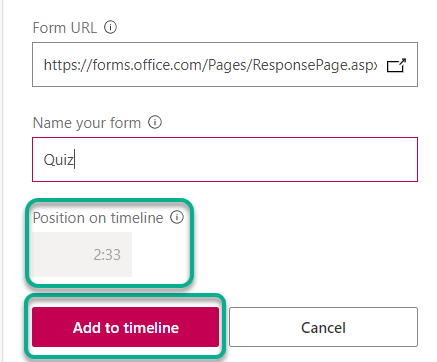
You can add multiple quizzes per screencast
Page last updated on February 1, 2021 by Peter Moll
You must be logged in to post a comment.