Now that you can link direct to a specific Gradescope assignment, there is little need to provide a general Gradescope link for students. However a menu link, visible only to staff, can provide a useful shortcut for markers.
Where to create a link
You can add a link to Gradescope
- on the course menu
- and/or inside the Assessment content area.
Please note: when students follow a tool link to Gradescope they can see any assignments which are currently open.
You do not need to restrict access to Gradescope, but it is essential that Gradescope assignments are set up correctly, so that they only become visible at the right time.
Add Gradescope to the course menu
Click on the + sign at the top of the course menu. Choose Tool Link.

Type ‘Gradescope’ in the name field.
Select ‘Gradescope (Course Link)’ from the drop-down list.
Leave the ‘Available’ box unticked – this makes the link visible only to staff.
Press Submit.
This creates a link to Gradescope from the course menu.
When you click on the link, it opens the Gradescope course for this Blackboard course.
If this is the first time that Gradescope has been accessed from this course, you can link the Blackboard course to a new Gradescope course.
Add Gradescope to a content area
Click on Tools > More Tools > Gradescope (Course Link).
On the weblink editing screen you can accept all of the defaults and just press Submit.
If you do not want students to have access to this link select Available = No.
This creates a link to Gradescope in the content area.
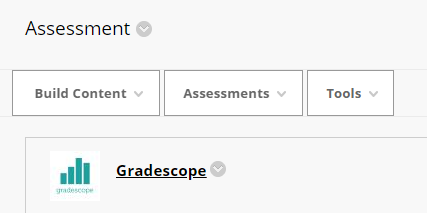
When you click on the link, it opens the Gradescope course for this Blackboard course.
If this is the first time that Gradescope has been accessed from this course, you can link the Blackboard course to a new Gradescope course.
Page last updated on January 4, 2023 by andyturner


You must be logged in to post a comment.