Once you have set up a Gradescope course you can create your first Assignment.
You can
- create a Gradescope assignment direct from Blackboard
- or create an assignment in Gradescope then link to it from Blackboard.
Create assignment from Blackboard
In the Assessment area of your course, click Build Content > Gradescope assignment

Gradescope opens.
Select LINK WITH A new Gradescope assignment.
Press Link Assignment.
You will now be taken directly to the create assignment page in Gradescope (skip to “Now choose the type of assessment”).
Create assignment in Gradescope
Go into the desired Gradescope course.
Click on Assignments on the collapsible left-hand menu.
Then on Create Assignment in the centre of the screen.
Now choose the type of assessment:
- Homework / Problem Set
This is the most commonly used type of assignment. Students write answers by hand on paper, then scan the work and upload it to Gradescope. - Online Assignment
For assessments which contain multiple choice questions – but optionally also some short answer questions, or questions where students need to submit a scanned copy of handwritten work. Similar to a Blackboard Test. - Programming Assignment
Where students are required to submit computer code.
If appropriate, you can copy assignments both within a course, and from one course to another – see Duplicating an Assignment.
Additional settings to apply
Use the breadcrumb trail at the top of the screen to return to your Blackboard course.
Link from Blackboard to an assignment created in Gradescope
If you already created your assignment in Gradescope, you can link to it from the Assessment area of your Blackboard course.
Click Build Content > Gradescope assignment
Gradescope opens.
Choose LINK WITH An existing Gradescope assignment.
Select the correct assignment from the dropdown list, then press Link Assignment.
Whichever route you take
- A link to the Gradescope assignment will be created in Blackboard, with a standard description.

When students click on this they will be taken straight to the relevant assignment in Gradescope. - A Grade Centre column will be created for the Gradescope assignment.
Edit assignment in Blackboard
As with Turnitin LTI assignments, we recommend that once you have created the Gradescope link, you Edit it in Blackboard.
- to hide the Grade Centre column from students
- to add your own instructions in place of the generic text that Gradescope inserts.

Under ‘Evaluation’, change Visible to Students to No.
This hides the Grade Centre column for the assignment from students (you can of course also go into the Grade Centre to hide the column).
Please note
- Why hide the grades from students?
Grades only get transferred from Gradescope to Blackboard when you decide to Post them. But it’s a good insurance to hide the Grade Centre column in case someone posts the marks prematurely; or if you need marks to appear in the Grade Centre before releasing them to students. - Points Possible
This always shows as 1 initially.
The correct points possible will be transferred to Blackboard when you post marks from Gradescope. - Due Date
This does not transfer from Gradescope to Blackboard.
You could manually enter the due date here, so that it appears in the Blackboard course Calendar. But if you then have to change the due date at any point, you would have to remember to change it in 2 places (the date in Gradescope would be the real deadline).
So we recommend NOT entering a Due Date here.
Important
When saving your changes Blackboard will prompt you to set the link to open in a new window. Do not click OK – click Cancel (i.e. choose to keep the Gradescope link opening in the same window).
This is the opposite to what we recommend for Turnitin LTI assignments.
Gradescope assignments will generate an error if set to open in a new window.
Page last updated on March 15, 2023 by taralehane

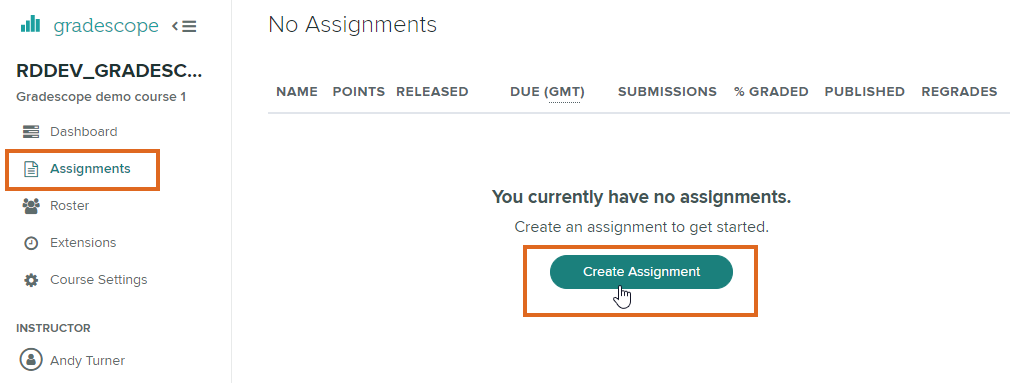






You must be logged in to post a comment.