Important: Both Blackboard Collaborate and Microsoft Teams Meetings have the option to record live online interactive sessions. If you want to make a recording of an online session you need to follow the Policy for the Recording of Teaching and Learning Activities (Learning Capture).
Start a recording in a breakout room
- To start a recording, click on the Options menu at the top of your breakout room pane.
- Select Start recording
- The lecturer (or organiser of the main meeting) and participants in that breakout room will receive a notification that a recording has been started and who initiated it.
What is recorded?
- All audio, video and chat within the breakout room is captured in the recording.
Who can see the recording?
- When the recording is stopped or the breakout rooms are closed (whichever comes first) you will see a notification in the chat panel. When the recording is ready to view, it will be available in the chat panel as a clickable thumbnail:
- All participants in the breakout room for that recording will see the thumbnail preview and have access to the video, as will the lecturer who started the meeting.
Sharing the recording
Do not use the Share function from within the chat pane. It can be easy to inadvertently share your recording with the entire organisation – all staff and students at the University! Please speak with your lecturer if you think you need to share a recording beyond the attendees of a breakout room and share with caution.
Page last updated on September 6, 2022 by andyturner
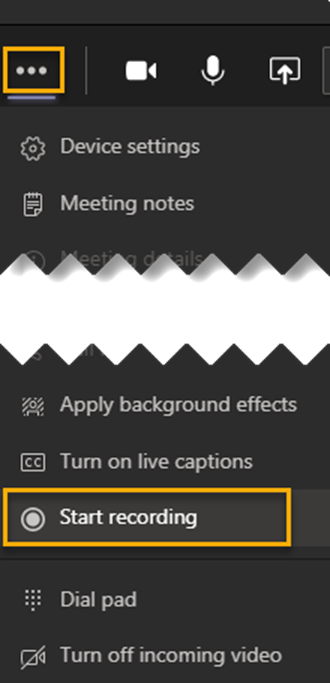
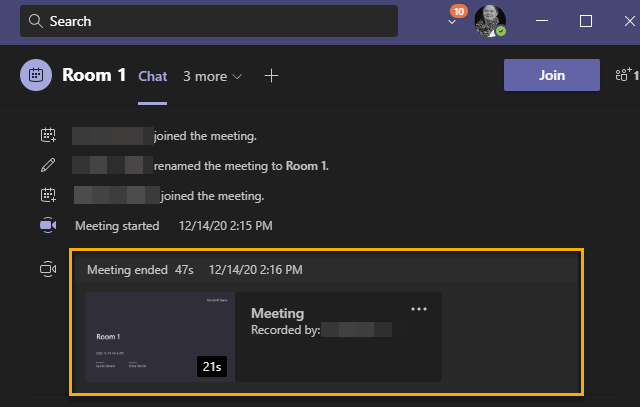
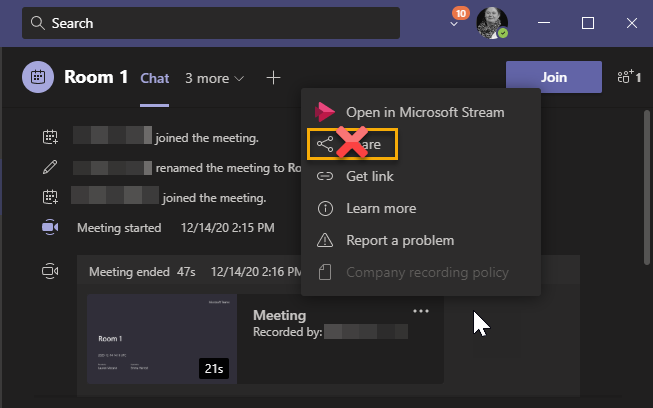
You must be logged in to post a comment.