This guide will give you an overview of using Breakout Groups within Blackboard Collaborate Ultra.
The following video is a comprehensive guide and looks in greater detail at activities within Breakout groups as well as some different scenarios to think through. It is time stamped for your ease of section selection.
Update 2021: It is now possible to use pre-existing course Group Sets in breakout rooms thus allowing instructors to set up breakout groups in advance of the session.
Starting Breakout Groups
Go to Share Content > Breakout Groups
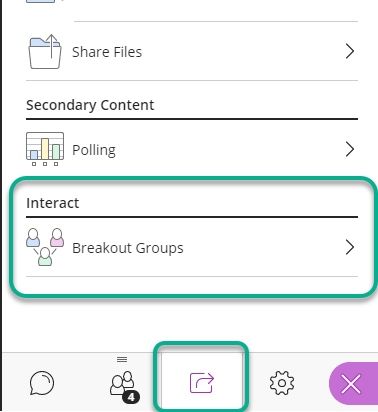
Choose how you wish to choose the groups either a random assign, or custom assign.
Course Group Set
NEW in 2021/2 existing Group Sets on the course can be used as breakout groups in Collaborate sessions.
Please note that there is a limit of 20 Groups in any Group Set for use in Collaborate break out rooms.
When you select Course Group set for the first time an authorisation window may appear and then close.
Selecting Course Group Set will pull through the Group Set information from the course so that the course name displays.
You can select the relevant Group Set from the drop down list.
It is possible to move students in the groups by dragging and dropping their names between groups.
Check the box to “Allow attendees to switch groups” if you require this flexiblity for the students.
Random Assign Groups
Random groups are the automatic selection of the breakout groups when opening.
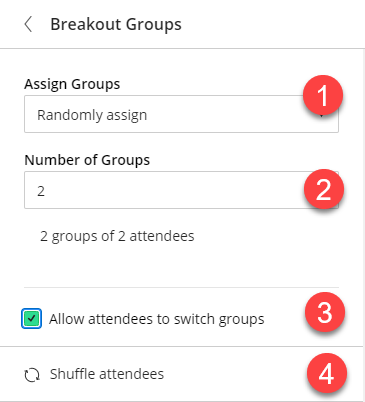
- Select Assign Groups: Randomly Assign Groups
- Choose number of groups. It will display below how many groups and attendees per group.
- Allow attendees to switch groups if they want On or Off
- Shuffle attendees if you want a better or new mix of people.
Custom Assign Groups
Custom groups allow you to choose who will go in which group.
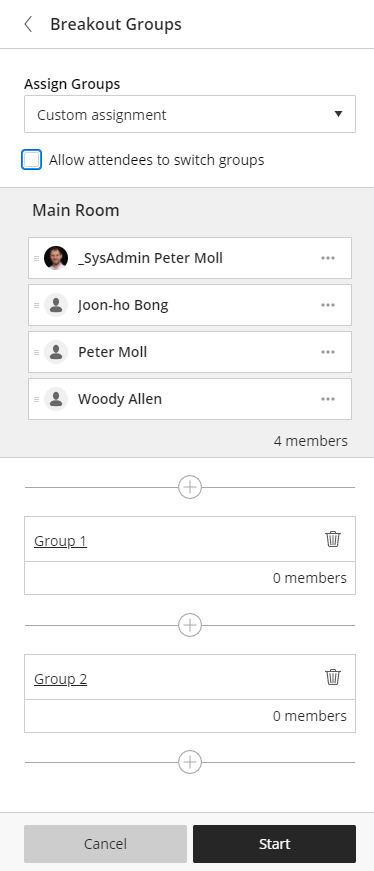
Drag the names to the groups
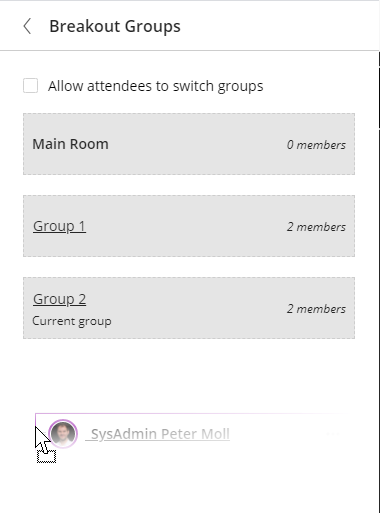
Or open the three dot menu and select the group.
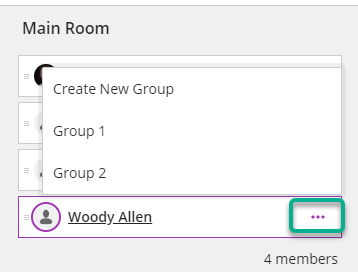
Self Select Groups
Please see this section of the video which discusses this option for keeping breakout groups across multiple weeks or in large class situations.
Start and Update Groups
Select Start once your groups have formed and participants will be taken to the rooms.
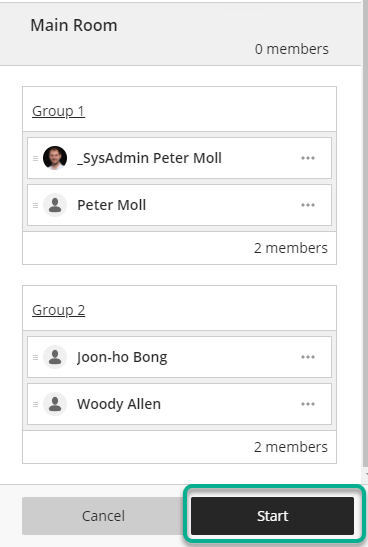
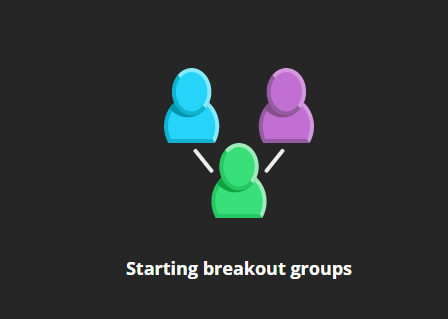
Once participants are in their groups, moderators can go from group to group using the Entry symbol and interact with participants.
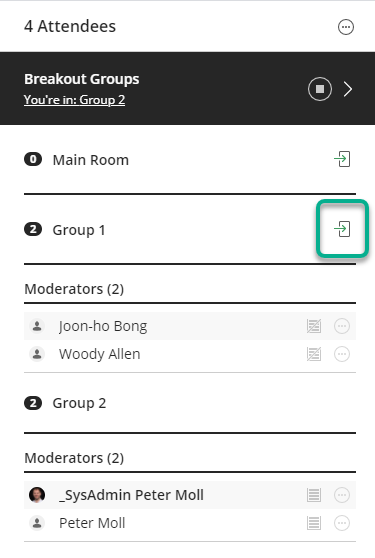
You can also move participants if necessary either by drag and drop or in the menu.
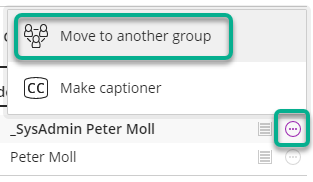
Make sure you press Update to save the changes.
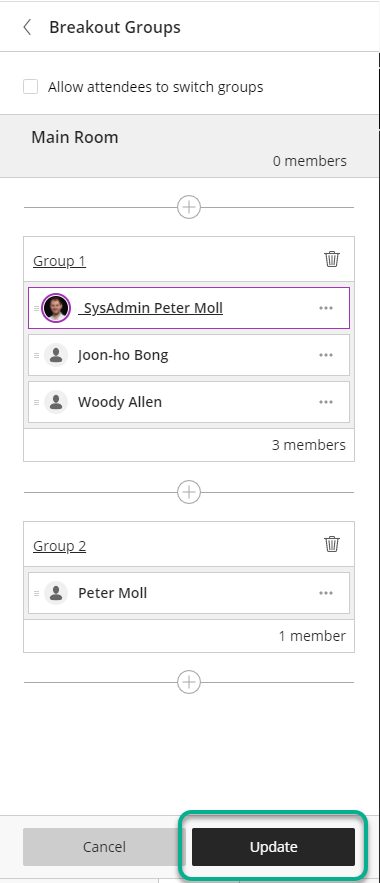
Ending Groups
When you are ready for all participants to come back to the main room, you can stop the breakout groups using the End Breakout Groups Stop button.
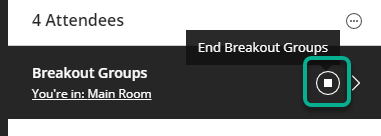
You can read more on Blackboard’s help page Breakout Groups
Page last updated on October 29, 2021 by taralehane
You must be logged in to post a comment.