what do I need to know before i start using blackboard annotate?
Before using the Bb Annotate marking interface, take a moment to familiarise yourself with the ‘What is Blackboard Annotate’ TEL Support article and some common queries below:
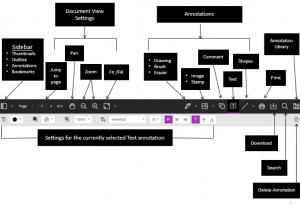
Fig 1: The Blackboard Annotate toolbar.
What will happen to my previous annotations?
All pre-existing annotations created through Blackboard’s prior inline grading tool (‘New Box View’) will be migrated and visible in Bb Annotate.
What if I was marking during the migration?
If accessing a file during the migration, it will take a little longer to load but will display in the new Bb Annotate viewer. If actively annotating during the migration, the file will not migrate to Bb Annotate until user has completed the session. User can continue adding/amending annotations.
How do I save the comments I have made on the paper?
- When leaving comments, save the entry by clicking the confirmation button ‘Comment’ before clicking back on the paper itself.
- If you do not click the confirmation button, ‘Comment’, then the comment will not save and will not be present next time the paper is opened.
Do Blackboard Annotate reusable comments function like Turnitin QuickMarks?
Blackboard Annotate reusable comments are stored in the ‘content library’. The content library is somewhat limited compared to Turnitin QuickMark library:
- The content library allows you to keep a bank of re-usable comments specific to the marker only. Re-usable comments cannot yet be exported or shared between markers.
- You cannot drag comments from the content library, use a long left click to insert.
- Unlike Turnitin, you cannot ‘curate’ the library of reusable comments. For example, you cannot group or colour code comments.
- Comments are created in the content library itself, it is not possible to upload a bank of comments.
Does Blackboard Annotate create accessible marking annotations?
Blackboard Annotate marking annotations are not accessible to screen-readers.
Will Blackboard Annotate work with Pen-enabled devices?
Blackboard Annotate provides a much improved experience to users of touch devices or pen-enabled devices, for example, the marking interface provides higher fidelity and touch responsiveness to display granular detail for free-form annotation.
When selecting various annotation tools I noticed the menu changed/disappeared, how do I reset the layout of the menus?
The responsive design may ‘hide’ features when a screen is small or the marking window has been resized. The menu has simply been rearranged for optimal display in the window. Try using scroll bar or opening/collapsing the other menus as desired.
What annotations can I make?
- Drawing, Brush and Eraser – The drawing and brush tools allow you to freehand draw on the document using various colors, thickness, and opacity. You’ll have the option to either erase pieces of the freehand drawing or delete fully using the trash icon.
- Image or Stamp – An image or stamp can be added to the document. There are a set of pre-loaded stamps or create your own customised stamp. Consult your module convenor before using Stamps.
- Text – You can add text directly on the page. There are additional options to move, edit and change the appearance of the text, including font, size, alignment and color.
- Shapes – There are 6 options for adding shapes: Line, Arrow, Rectangle, Ellipse, Polygon and Polyline. Each option has its own customization settings to change the color, width, opacity, and more.
Can I print or download the annotations?
You can either Print or Download the document with annotations. When downloading, it is recommended to view annotated PDF’s in a native PDF viewer such as Adobe Acrobat. Please note that annotations and comments can be moved on the downloaded document.
What do students see?
- After you have provided a grade, students can access the annotated files but won’t be able to add annotations in their submissions. However, annotations on downloaded papers can be moved.
- To view or download marked papers on a mobile or tablet device, students must access Blackboard through the browser view.
Please note: assignment submissions created through the Blackboard Assignment editor aren’t compatible with inline grading.
