New feature update
What is Bb Annotate?
Bb Annotate is the interface for inline marking of Blackboard assignments.
It offers you flexibility in how feedback is provided on work submitted to Blackboard assignments, with a range of options for annotating student work.
It also allows you to save frequently used feedback comments to a reusable comment bank.
Check out our blog post: Blackboard Annotate Quick Start FAQs
Bb Annotate introductory video
This two-minute video provides a useful introduction to the tool and its features.
How do I access Bb Annotate?
Access the Blackboard assignment as you would normally, either from Needs Marking, or directly from the Grade Centre.
Viewing the Assignment
The Assignment will appear in the browser window. If an unsupported file format is uploaded, you will be prompted to download it locally to your machine.
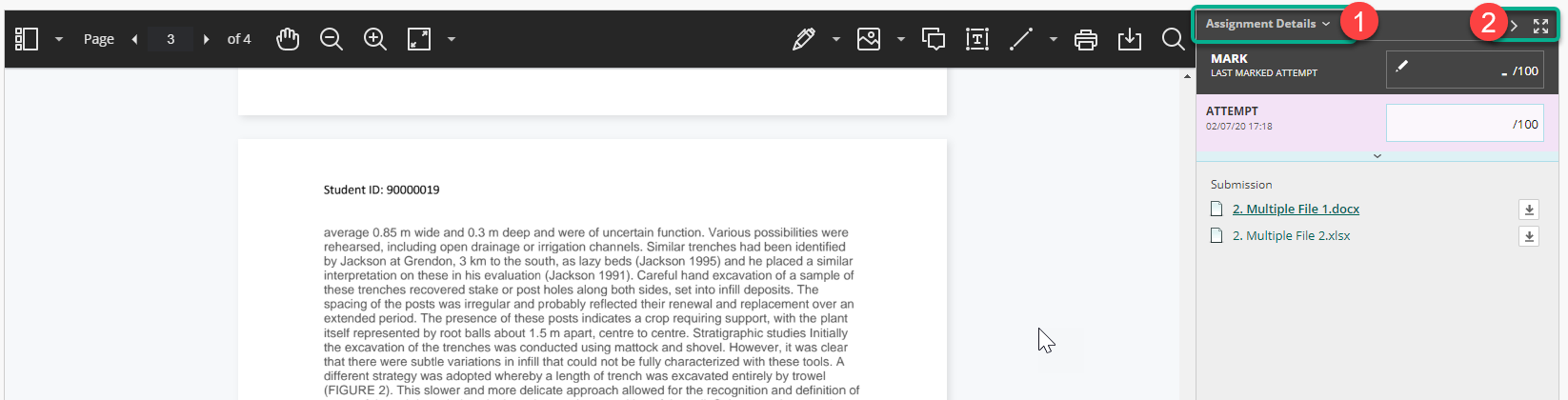
- Click on Assignment details to expand the details of the Assignment as necessary.
- Click on the
 icon to collapse the grading panel/expand the Assignment across the screen. Click on the
icon to collapse the grading panel/expand the Assignment across the screen. Click on the  icon to further enlarge the viewer within the screen.
icon to further enlarge the viewer within the screen.
You will find the navigation bar along the top of the page:
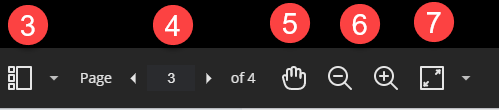
3. Sidebar: View Thumbnail, Outline, Annotation, or Bookmark views of the submission. This tracks the additions to the page.
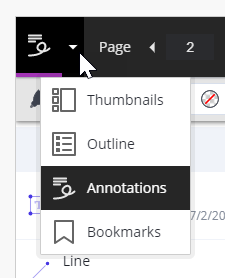
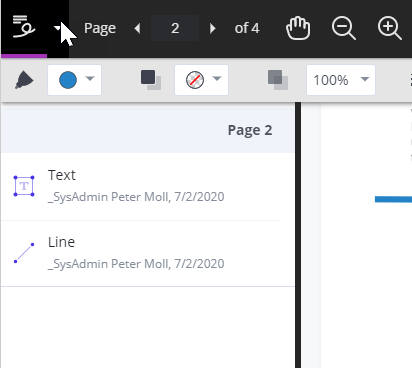
4. Navigate between pages
5. ‘Grab’ the submission and move the submission around
6. Zoom in and Out
7. Fit page to page or best fit
Using the Inline Grading tools to annotate the Assignment
The Assignment can be annotated directly within the viewer using the tools provided:
Annotation tools:
- Draw & Erase Draw freehand on the submission with various colors and thickness. Select the eraser to remove annotations. You can erase parts of a freehand drawing with the eraser or select the Delete icon to delete the whole drawing.
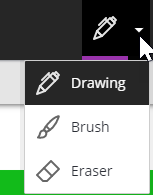
2. Image or Stamp: Choose a pre-loaded stamp or create your own customized stamp or image to add to the submission.
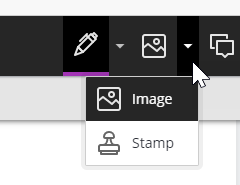
3. Comment:
To leave a comment in the document
- Click on the Comment icon.
- Click where you want the comment to appear.
- Type your comment.
- Press Save.
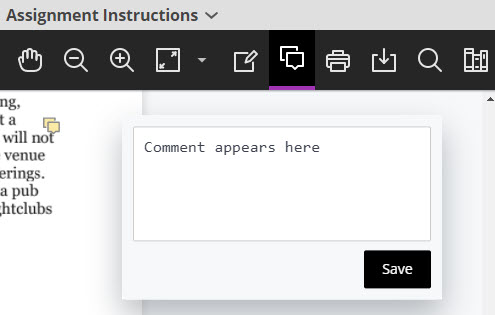
- Once saved, you can click anywhere on the paper to continue.
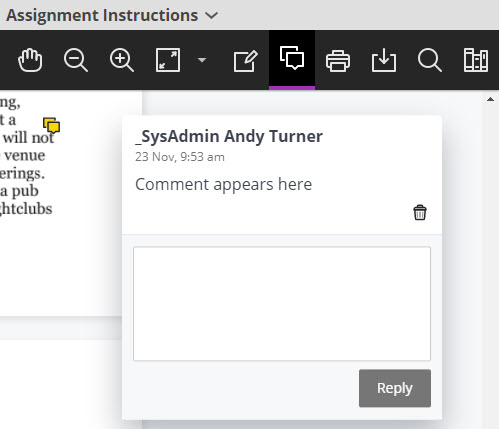
Or
- Highlight a word or phrase.
- Click on the Comment icon on the small menu that appears.
![]()
A comment box appears on the right of the screen.
Enter your comment and press Save to save it. Then click anywhere else on the page to continue.
You and other markers can add further replies to a comment.
Students can access the annotated files but won’t be able to add annotations in their submissions.
4. Text: Add text directly on the submission. You can move, edit, and change the text and select the font, size, alignment, and color of the text.
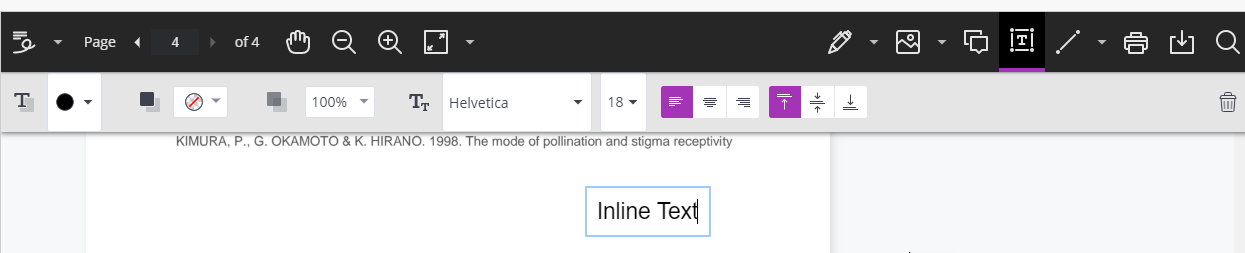
5. Shapes: Choose Line, Arrow, Rectangle, Ellipse, Polygon, and Polyline. Each shape has its own settings to change the color, width, opacity, and more.
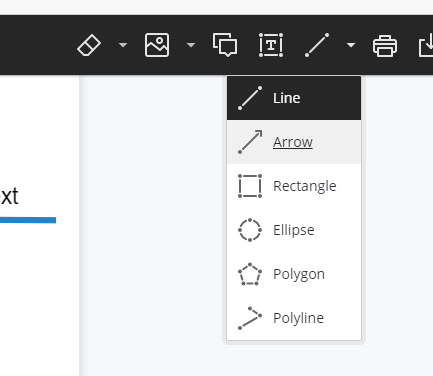
6 and 7. Print and Download: Print or download the submission with the annotations.
8. Search: Search the submission for specific text.
Content Library
This opens the content library in a right side-panel. The library allows you to keep a bank of reusable comments. As with QuickMarks in Turnitin, these belong to the individual marker, and can be used on any Blackboard assignment, and any course.
![]()
Unlike Turnitin you cannot enter a comment on a paper, then save it for future use. You need to create the reusable comment first, then place it into the document you are marking. Once you have inserted a comment from your library, you can edit it as appropriate for the paper you are marking.
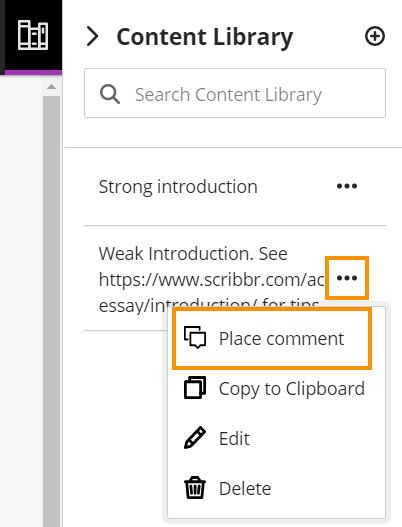
You can search your library for existing comments, then insert, edit or delete them.
As part of the responsive design, the menu will appear differently based on your screen size. On medium and small screens, the Document View settings will change to display the page number being viewed, and annotation tools will be visible under the 'View Annotation Tools' icon. On small screens, the Content Library will be hidden.
Supported File Types
Most common file types are supported by Blackboard Annotate, allowing you to view and annotate them in the browser, without leaving Blackboard.
For details see Supported File Types in Blackboard Assignments
Please note, assignment submissions created through the editor (using the ‘Write Submission’ option) aren’t compatible with inline grading.
Documents not displaying correctly on screen
If you are marking work submitted to a Blackboard assignment, you may see a message above some or all of the submissions “The conversion process may have changed the spacing in this submission. You can still download the original file”.
This does not necessarily mean that the document is displaying incorrectly in Annotate. But if the formatting of the document appears odd on-screen – peculiar line spacing, or missing images – it is worth downloading the original file to check what the student actually submitted.
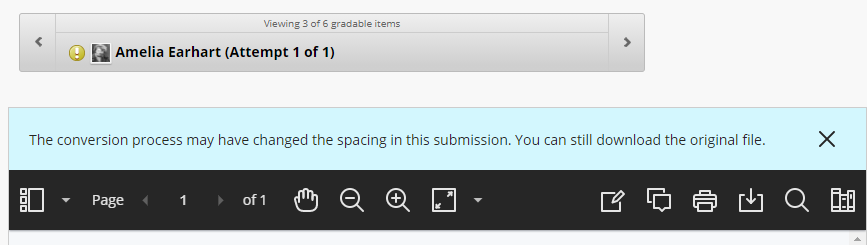
Blackboard announced this change in February 2021
In the Original and Ultra Course Views, formatting space differences may be visible between the original uploaded document and the one rendered online for .docx, .doc, .ppt, and .pptx files. We’ve added an on-screen information message to let users know about this. The message appears anywhere where Bb Annotate is enabled, including the Mobile View. Instructors and students are able to download the original file as usual.
Supported Browsers
Bb Annotate is supported on current versions of Firefox, Chrome, MS Edge (Chromium) and Safari.
See more on the Blackboard Help page for Bb Annotate
Page last updated on October 10, 2022 by andyturner
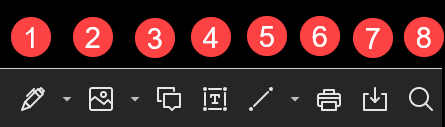
You must be logged in to post a comment.