Once all the marks are in the IC columns in the gradebook, you are ready to approve and transfer the marks to RISIS. Once in RISIS you can add any penalties and students can view their marks in the RISIS dashboard.
This process uses a third party tool called Mark Approval and Transfer, which can be found in the Content Market on your Blackboard Ultra course.
Grade Approver Role
In order to approve marks you will need the Grade Approver role in Blackboard. This will be granted at the request of line managers in the Support Centres, please log a DTS support ticket.
It is only possible to transfer the marks once, therefore, we would suggest that new members of staff are supervised the first time they transfer marks.
Approve and transfer marks
1. Once you are ready to transfer the marks in an IC column, exit the Gradebook and return to the course content area. Please note that if transferring marks from an IC submission point, the marks must be posted to the Gradebook before approval and extraction is possible.
2. In the Details & Action menu select Books and Tools
3. From the right-hand side panel select Mark Approval and Transfer v2.

4. Tick the box next to Course ID, and press Grade Column Approval and Transfer.

5. All [IC] Grade Centre columns on the course will be listed.
6. Tick the one for which you wish to approve grades, and press Grade Approval and Transfer.

7. All students are listed, with a column showing the grade for that assessment.
- Press the tick box at the top to select them all
- or select specific students.

8. If necessary, scroll down so you can see the options at the bottom of the screen.
9. Press Approve Grades (a) and then Extract Grades (b) in that order.

10. Once you have clicked Approve followed by Extract the marks will show as Extracted.

Merged courses
On Merged courses the Grade Approval screen shows each student’s child course ID.
If approving all marks, the system will ensure that the students’ marks go to the correct place in RISIS.
But there may be times when you need to pass the marks only for one of the merged courses. Where necessary you can select the marks to approve based on the Course ID column.
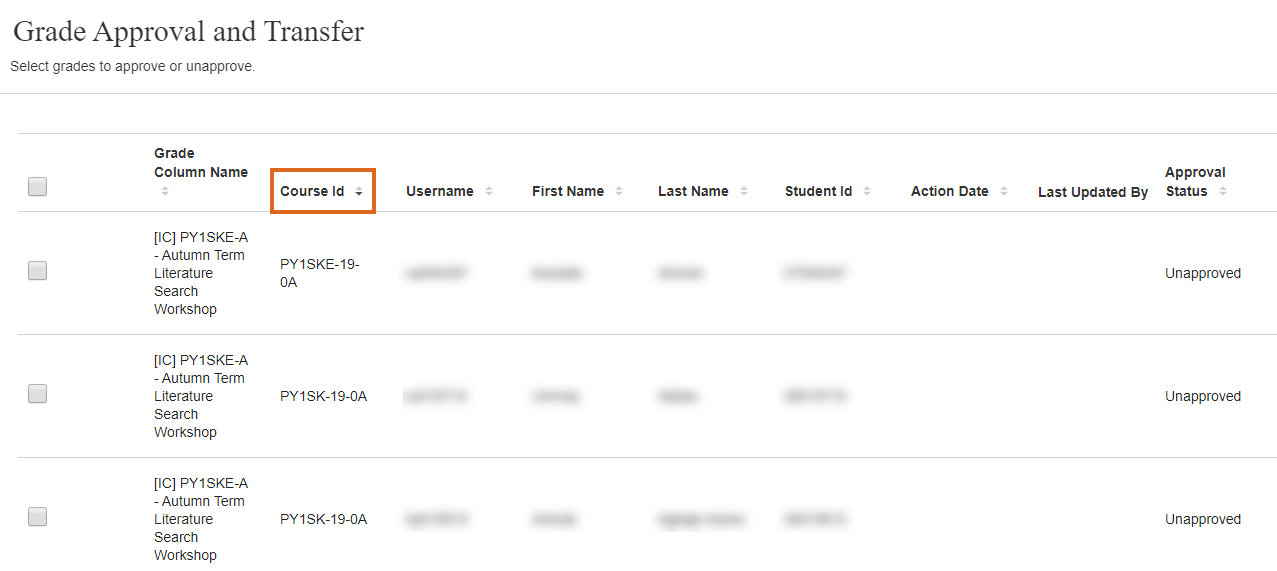
Guide last updated on October 1, 2025